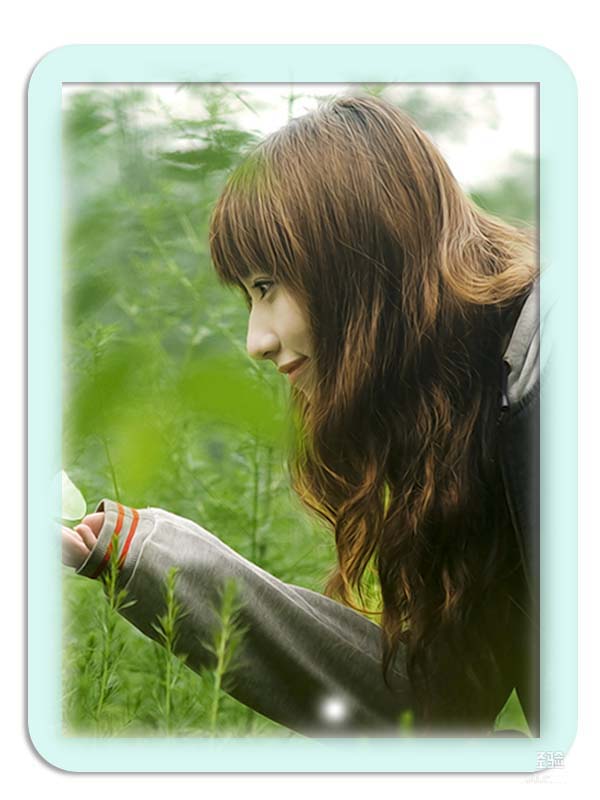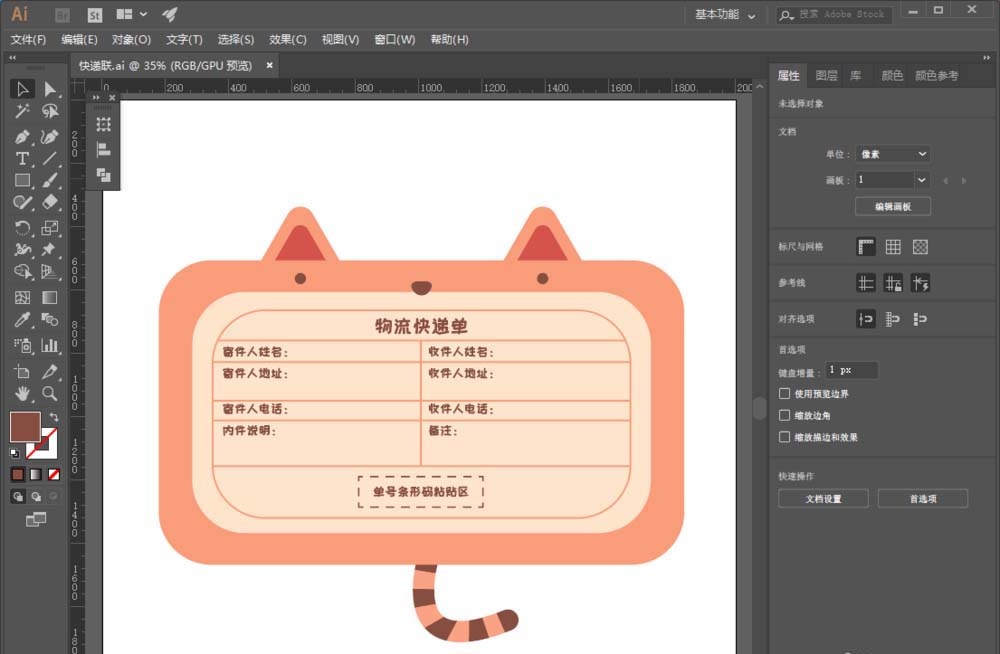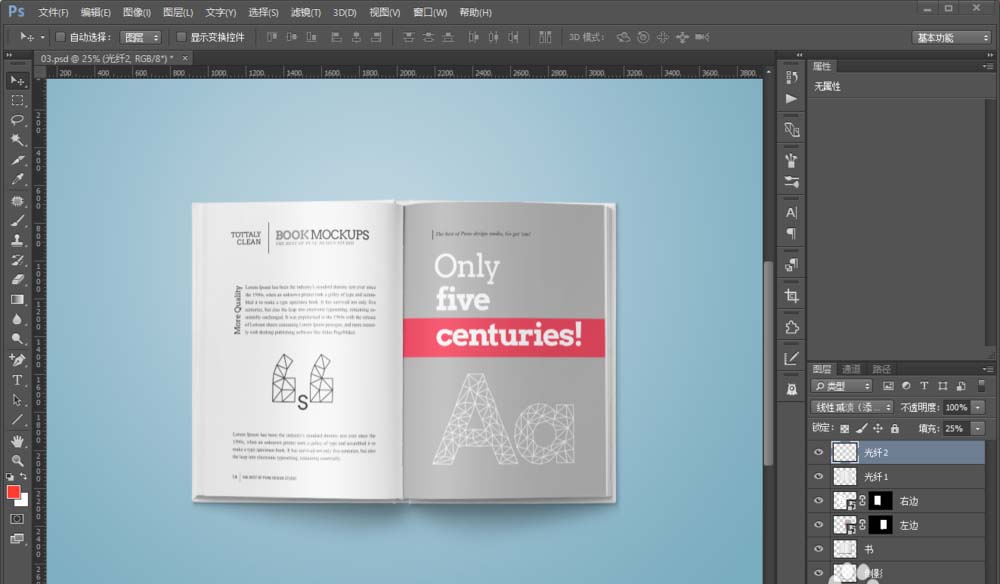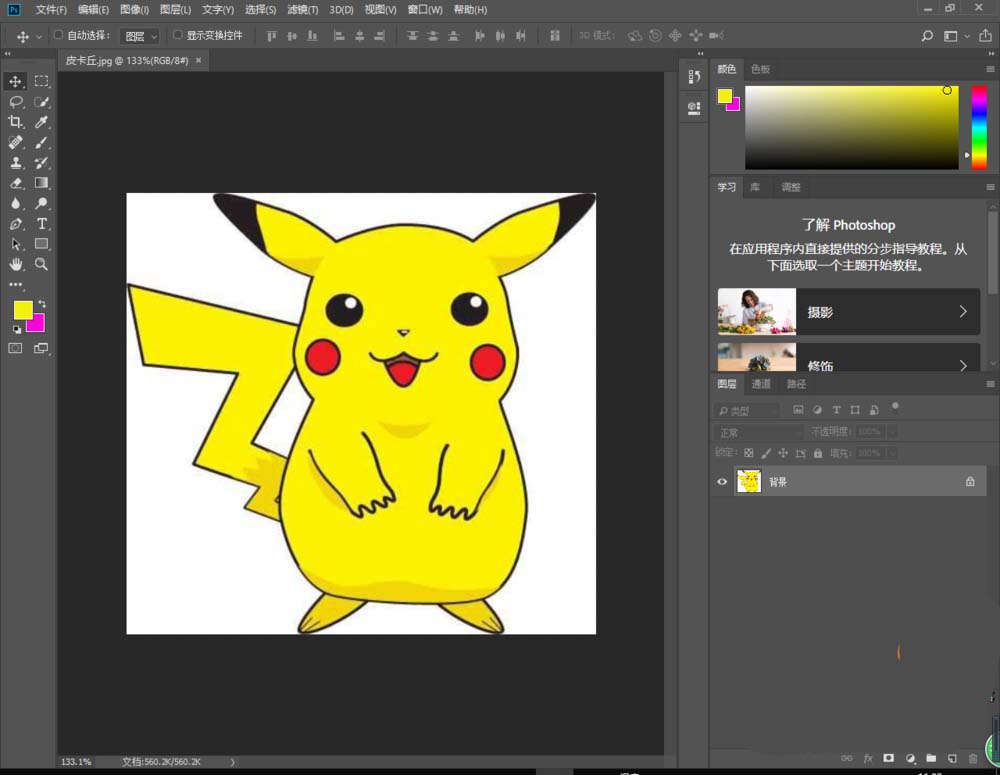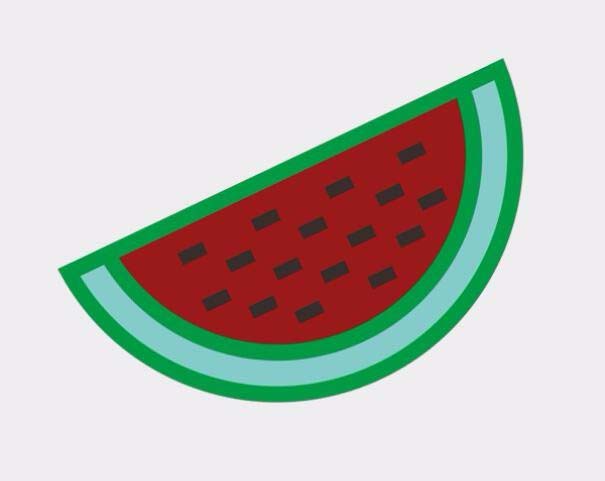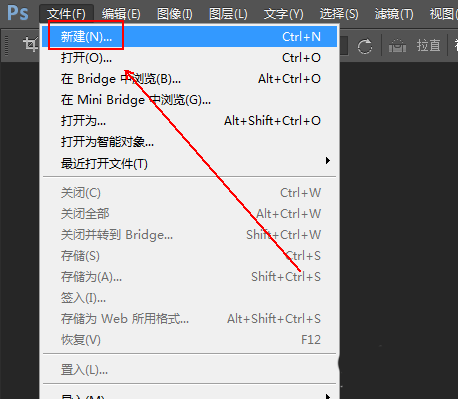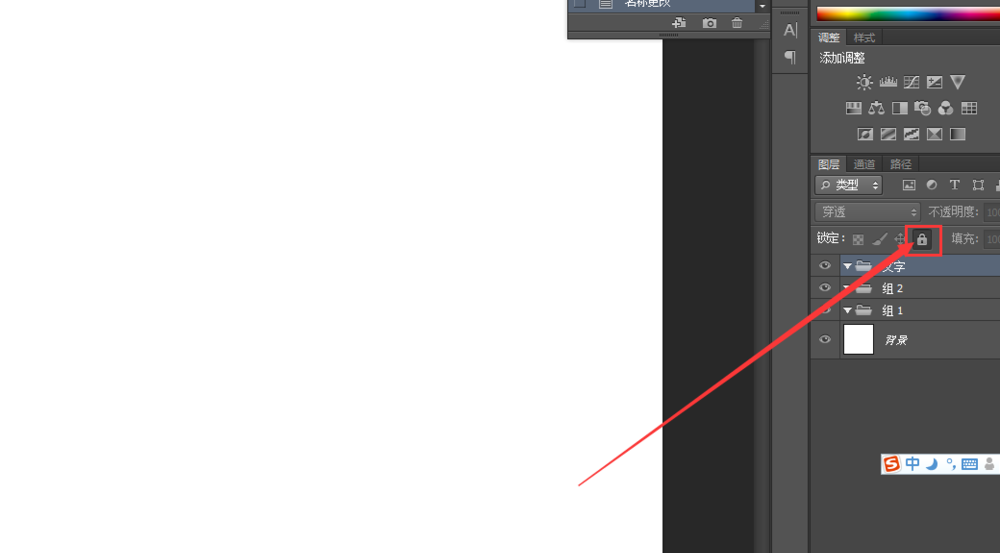Photoshop设计制作一个逼真的新鲜胡萝卜
- 作者: 獬豸烤肉
- 来源: 51数据库
- 2021-10-15
最终效果

1、红萝卜的构造比较简单,只有主体及叶子部分,分解图如下。

<图1>
2、新建一个1024 * 768像素的文件,新建一个组,用钢笔勾出红萝卜主体轮廓,如下图。转为选区后给组添加蒙版。
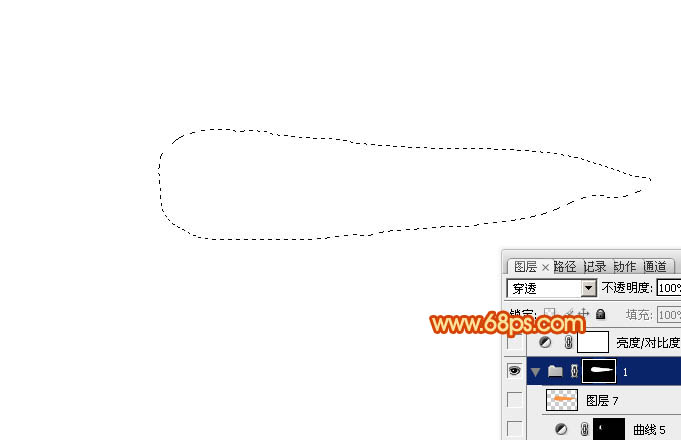
<图2>
3、在组里新建一个图层,填充橙红色:#fd8308作为底色,如下图。
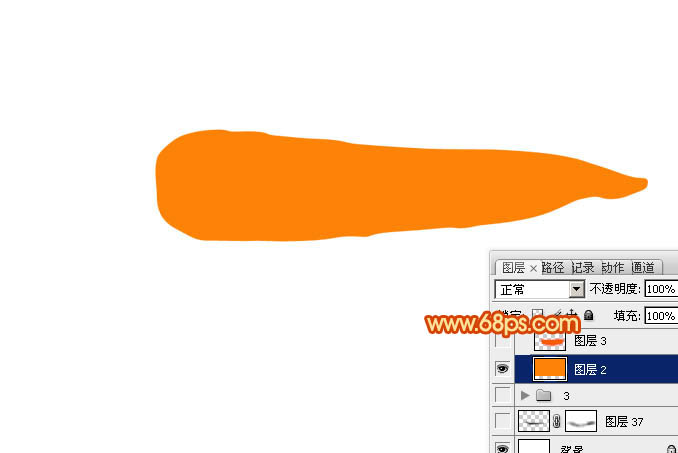
<图3>
4、新建一个图层用钢笔勾出底部中间位置暗部选区,羽化15个像素后填充稍深的橙红色:#f85b07,如下图。
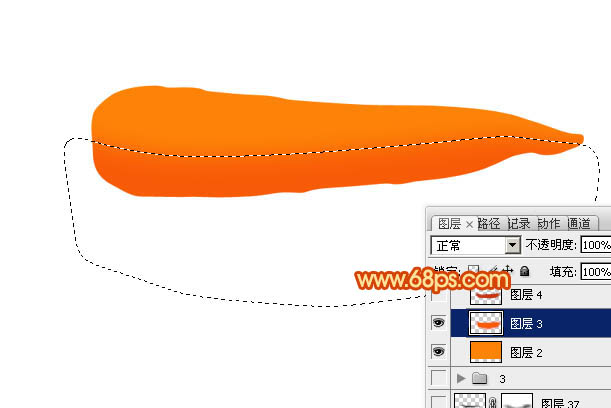
<图4>
5、新建一个图层用钢笔勾出底部边缘暗部选区,羽化10个像素后填充暗红色:#c53811,如下图。
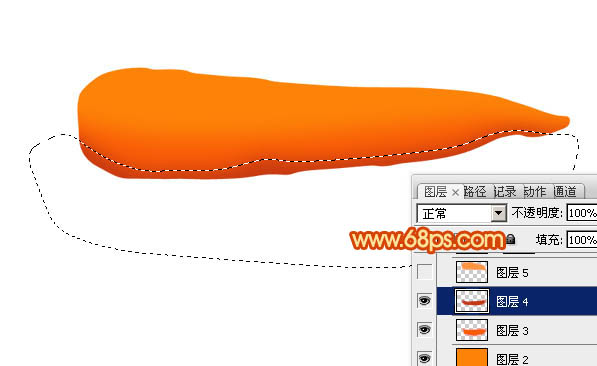
<图5>
6、新建一个图层,用钢笔勾出底部高光选区,羽化20个像素后填充稍亮的橙红色:#fd9542,如下图。
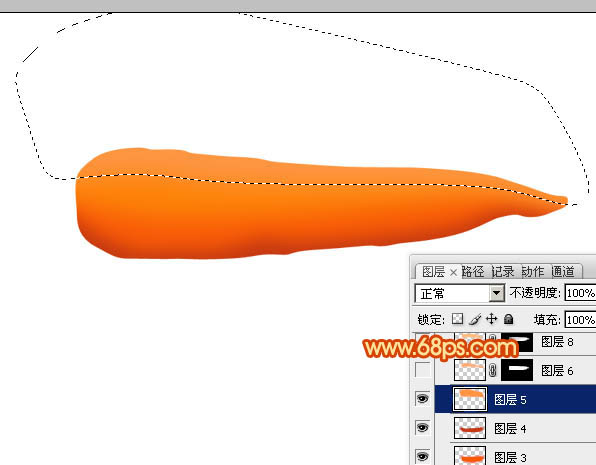
<图6>
7、新建一个图层,用钢笔勾出顶部边缘附近高光选区,羽化10个像素后填充稍亮的橙红色:#fcad74,如图7。
调出当前组蒙版选区,选择菜单:选择 > 修改 > 收缩,数值为2,确定后再把选区羽化1个像素,然后给当前图层添加图层蒙版,用黑色画笔把右侧边缘过渡涂出来,确定后把图层不透明度改为:60%,如图8,9。
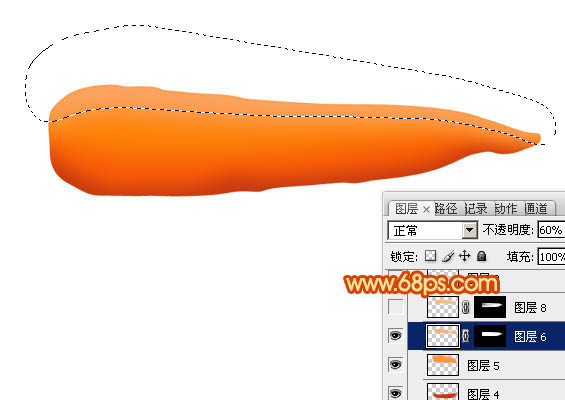
<图7>

<图8>

<图9>
8、新建一个图层,用钢笔勾出顶部边缘高光选区,羽化8个像素后填充淡橙色:#ffbc7e,如图10。然后调成当前图层下面的图层蒙版选区,给当前图层添加蒙版,用黑色画笔把左侧右侧局部过渡效果擦出来,效果如图11。

<图10>

<图11>
9、新建一个图层,用钢笔勾出中间部分的高光部分选区,羽化6个像素后填充橙黄色:#ffc256,不透明度改为:30%,效果如下图。
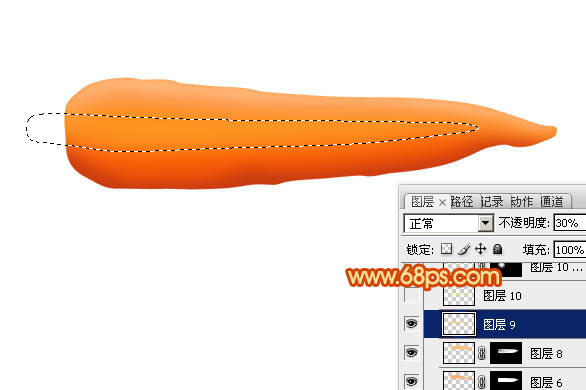
<图12>
10、新建一个图层,用钢笔勾出中间高光部分选区,羽化4个像素后填充淡绿色:#daff56,混合模式改为“滤色”,不透明度改为:30%,如下图。
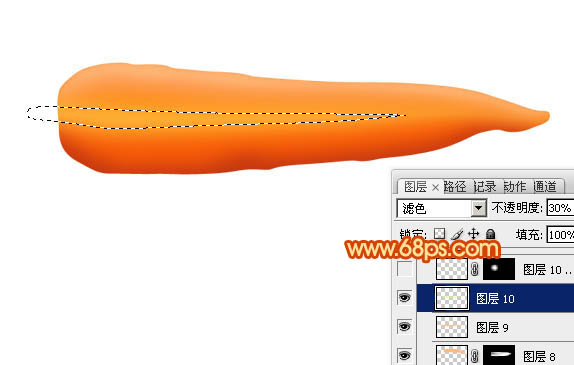
<图13>
11、新建一个图层,用钢笔勾出右侧边缘高光选区,羽化2个像素后填充淡橙色,右侧顶部同样方法加上高光,效果如图15。
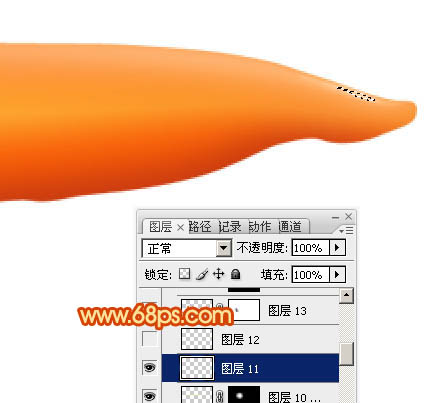
<图14>

1、红萝卜的构造比较简单,只有主体及叶子部分,分解图如下。

<图1>
2、新建一个1024 * 768像素的文件,新建一个组,用钢笔勾出红萝卜主体轮廓,如下图。转为选区后给组添加蒙版。
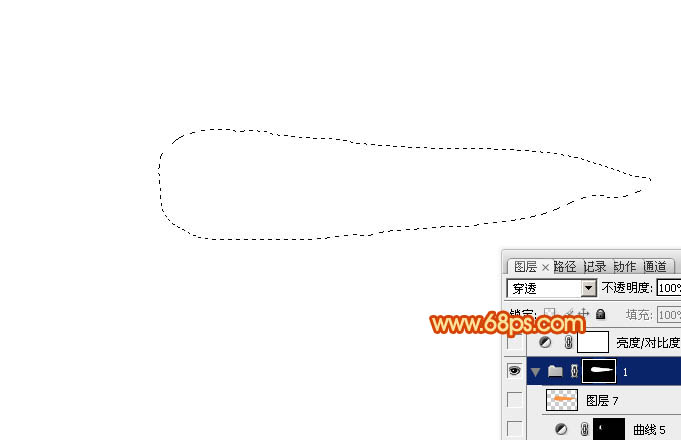
<图2>
3、在组里新建一个图层,填充橙红色:#fd8308作为底色,如下图。
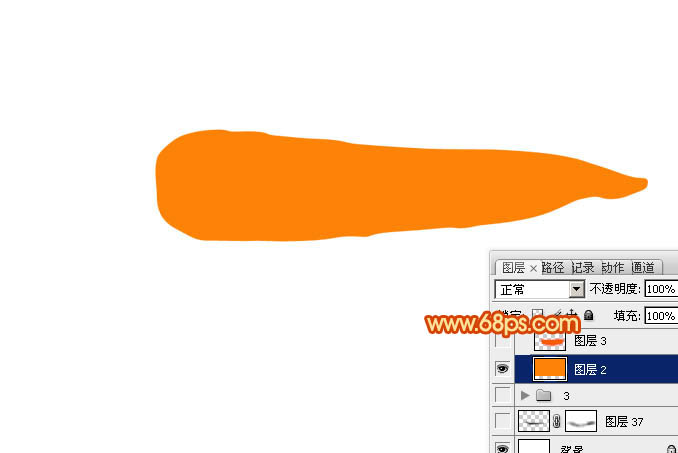
<图3>
4、新建一个图层用钢笔勾出底部中间位置暗部选区,羽化15个像素后填充稍深的橙红色:#f85b07,如下图。
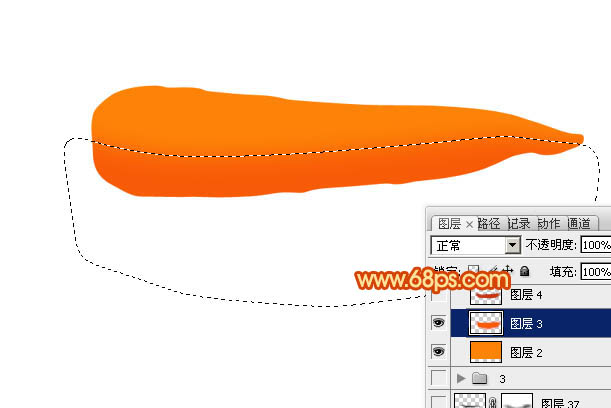
<图4>
5、新建一个图层用钢笔勾出底部边缘暗部选区,羽化10个像素后填充暗红色:#c53811,如下图。
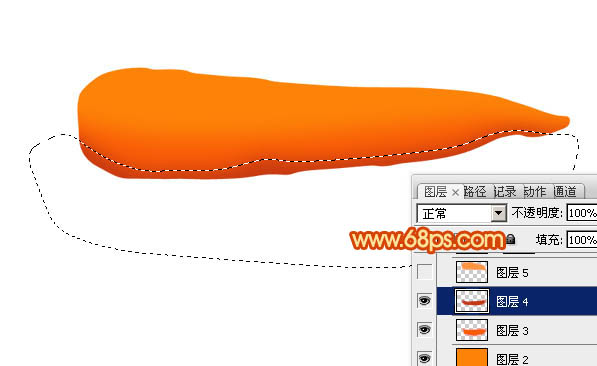
<图5>
6、新建一个图层,用钢笔勾出底部高光选区,羽化20个像素后填充稍亮的橙红色:#fd9542,如下图。
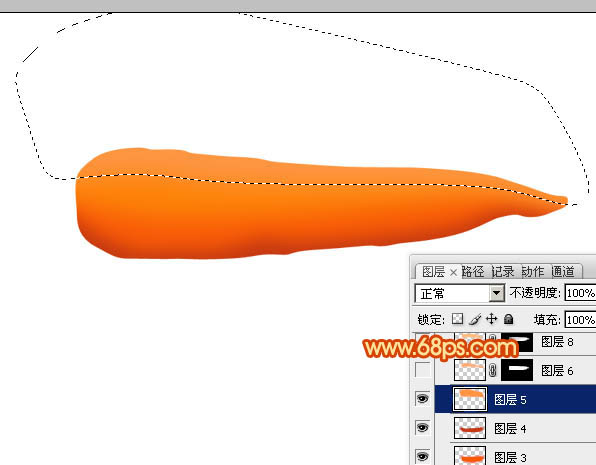
<图6>
7、新建一个图层,用钢笔勾出顶部边缘附近高光选区,羽化10个像素后填充稍亮的橙红色:#fcad74,如图7。
调出当前组蒙版选区,选择菜单:选择 > 修改 > 收缩,数值为2,确定后再把选区羽化1个像素,然后给当前图层添加图层蒙版,用黑色画笔把右侧边缘过渡涂出来,确定后把图层不透明度改为:60%,如图8,9。
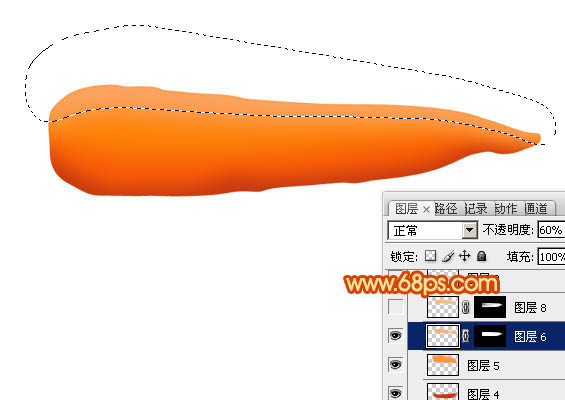
<图7>

<图8>

<图9>
8、新建一个图层,用钢笔勾出顶部边缘高光选区,羽化8个像素后填充淡橙色:#ffbc7e,如图10。然后调成当前图层下面的图层蒙版选区,给当前图层添加蒙版,用黑色画笔把左侧右侧局部过渡效果擦出来,效果如图11。

<图10>

<图11>
9、新建一个图层,用钢笔勾出中间部分的高光部分选区,羽化6个像素后填充橙黄色:#ffc256,不透明度改为:30%,效果如下图。
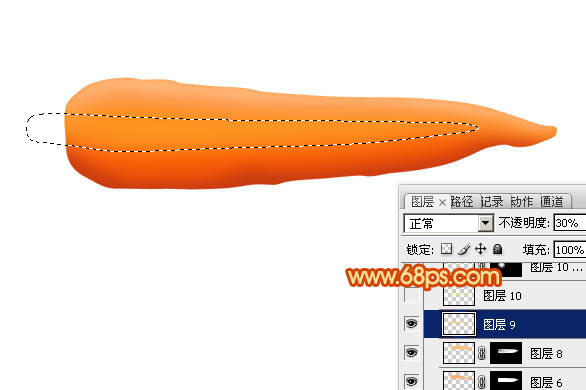
<图12>
10、新建一个图层,用钢笔勾出中间高光部分选区,羽化4个像素后填充淡绿色:#daff56,混合模式改为“滤色”,不透明度改为:30%,如下图。
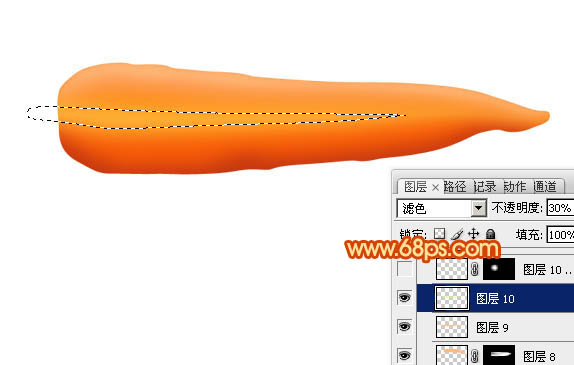
<图13>
11、新建一个图层,用钢笔勾出右侧边缘高光选区,羽化2个像素后填充淡橙色,右侧顶部同样方法加上高光,效果如图15。
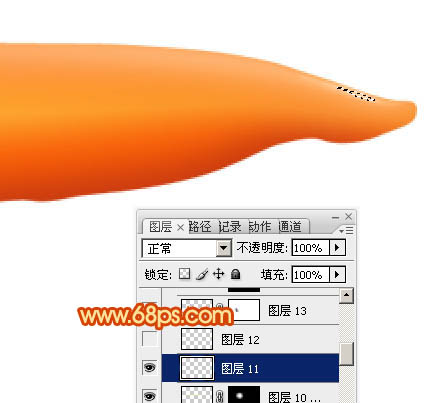
<图14>
12下一页
推荐阅读