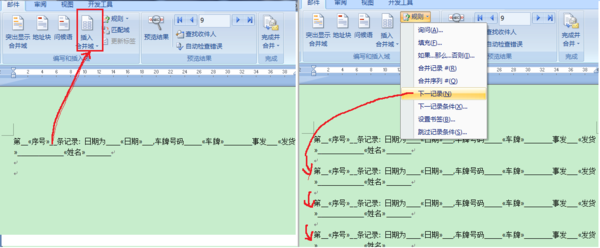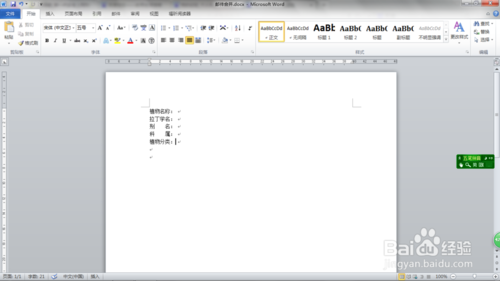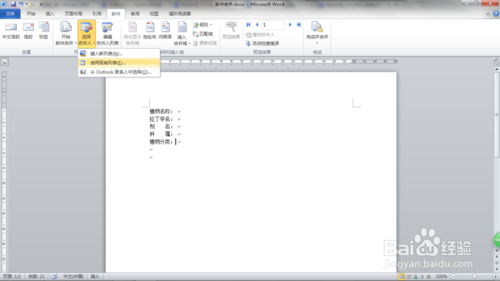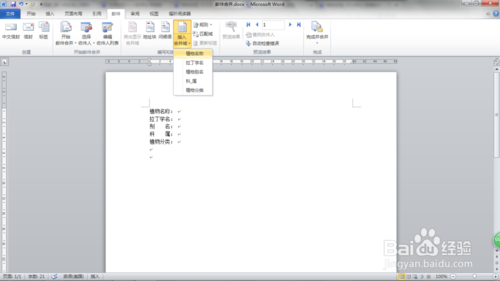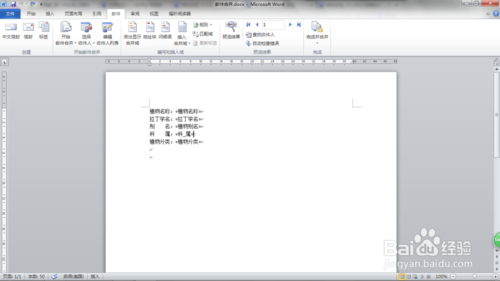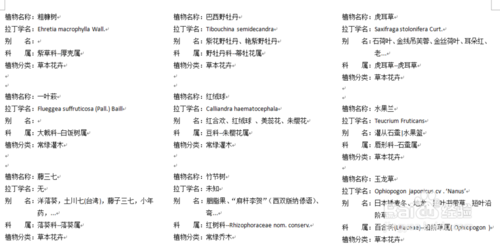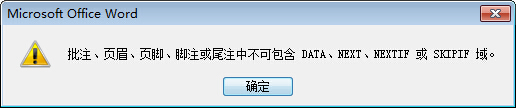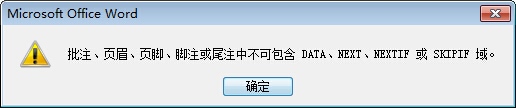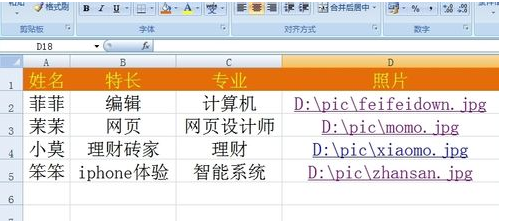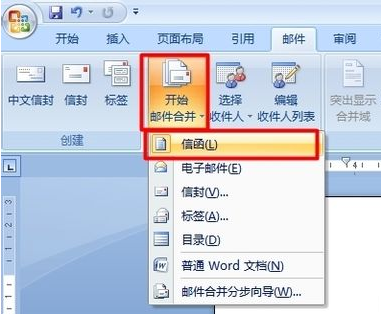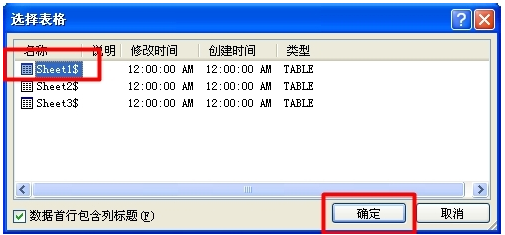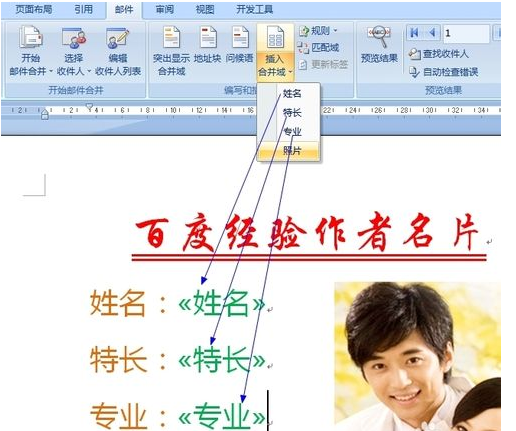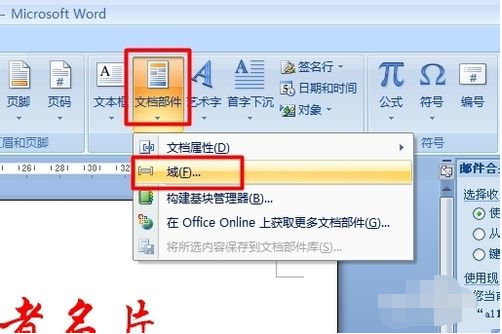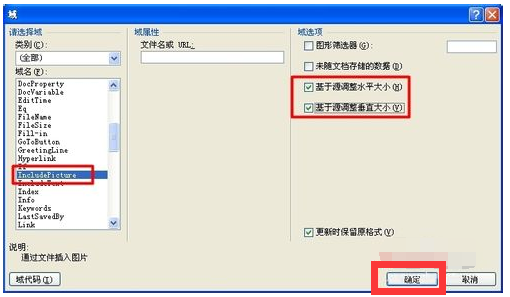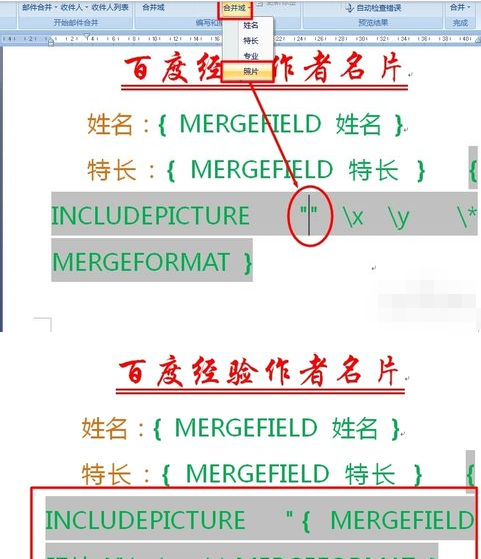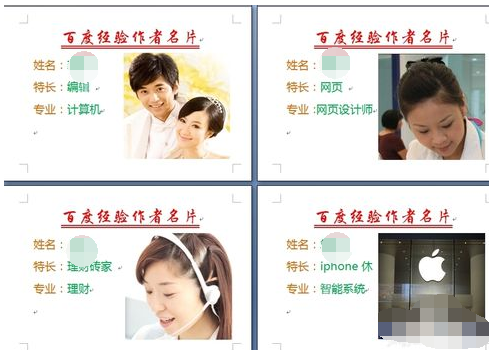word邮件合并查询记录 word邮件合并显记录
- 作者: 文涛-
- 来源: 51数据库
- 2020-04-21
你问到记录来了,那第一张图的插入合并域应该就是会的。
到了这里,先把这一段记录复制,粘贴。光标点在第2条前面,插入规则----下条记录,然后复制第2条记录,要一页显示几条就看你粘贴多少遍了。
怎么样在word邮件合并时同一页里显示多条记录
1新建WORD文档。设计标签内容和格式。注意最后空两行,作为标签间间隔。如图。
2单击“邮件”菜单,单击“开始邮件合并”--选择“目录”。单击“选择收件人”--“使用现用列表”。
3单击“选择收件人”工具,再单击“使用现有列表”,在对话框中找到数据源电子表格,确认打开。
4分别在需要插入数据的地方单击“插入合并域”插入EXCEL中的对应内容。
5按需要设置纸张和页边距。选择全部页面内容,设置分栏。本例为3栏。设置好栏距。
6单击“邮件”菜单,单击“完成并合并”,确认全部记录。如果有标签被分成两部分,可以再回到WORD标签设计页调整页边距。还可以对新生成的WORD文档作微调,直到满意。
方法/步骤
邮件合并同一页显示多条记在一条记录合并后,把光标放在第一条记录信息最后面(即第一页),然按下面这样操作就可了。在页面设置里选版式节起始位置选,下面的应用于选插入点之后邮件合并后出现小数点数据很长选中这个小数点后面变长了的地方用鼠标右键点击出现的切换域代码在已经存在的域代码后面的反括号内输入注意是在英文输入格式下)后右击鼠标选更新域代码就可以了。如果只想保留一位小数点就只输入这种方法就是在需要变更的数据很多时候比较麻烦。
用wps怎么实现word邮件合并功能怎么在一页中显示多个记录
首先插入多条相同的合并域,排列好位置。
从第二个记录的合并域开始,每条记录前面插入“Next域”(即光标定位在第二条记录前面,点击“插入Next域”)更多
提示这个 预览时合并的那块啥都没有
你合并域不能放在提示的这些地方。
这个应该不是提示中的位置吧
插入表格,用三列表格,中间列设为无上下边框作分隔列。
弄好了 谢谢
WORD 邮件合并时,能否一次读取多个记录
方法如下:1、先建一个源数据,可以是ECXEL或者其他文件,作为数据来源
2、打开Word文档中,按下面步骤操作:
选择《工具》——《信函与邮件》——《合并邮件工具栏》——《设置文档类型》文档类型选择标签,新建标签,设置标签格式——打开数据源(就是之前建好的源数据)——《选择数据源》(如excel表格)——光标移到第一个标签表格中——《插入域》——选择所需字段——《扩散标签》——《查看合并数据》——前后选择可以查看每一条记录——《合并到新文档》可以显示所有记录或根据需要选择你所需的记录,并且可以合并到新的文档中
word 邮件合并完成后,为什么只显示第一条记条,其他记录不显示?
默认是只显示一条记录的,如果要每条都显示,你需要在合并完成的时候选择“编辑单个文件”命令,才可以生成包含所有记录的一个新Word文档,在新文档中不再包含邮件合并域,而是以具体的内容替换了原来的域。
若有疑问,欢迎指向我的用户名,点“在线交谈”,帮你解决
Word中简述邮件合并的步骤
1、用户信息的准备。首先,需要利用Excel将制作名片所需要的信息以二维表格的形式全部输入其中。如图所示的原始用户信息统计表;
2、创建一个新Word文档,然后设计名片的版面,其中一种效果如图;
3、切换至“邮件”功能区,点击“开始邮件合并”下拉列表,从中选择“信函”项;
4、点击“选择收件人”下拉列表,从中选择“使用现有列表”项;
5、选择之前创建的用户信息表导入,并在弹出的窗口中选择数据所在“工作表”,并点击“确定”按钮;
6、然后选中要替换的词或将光标放置在放置信息的位置,点击“插入合并域”按钮,并从中选择相关的标题进行替换或插入;
7、接下来就是图片部分的插入操作:删除图片,将光标放置在图片位置,切换至“插入”功能区,点击“文档部件”下拉列表,从中选择“域”项;
8、在打开的“域”窗口中,选择“IncludePicture”项,勾选“水平大小”和“垂直大小”项,点击“确定”按钮;
9、按键盘上的“Alt+F9”进入域代码模式,然后在“IncludePicture”后面输入双引号,然后点击“插入合并域”->“照片”项。最后再次按“Alt+F9”返回正常模式;
10、最后点击“完成并合并”->“编辑单个文档”项,并在弹出的窗口中选择“全部”并点击“确定”即可完成批量名片制作过程。
扩展资料:
邮件合并:在Office中,先建立两个文档:一个WORD包括所有文件共有内容的主文档(比如未填写的信封等)和一个包括变化信息的数据源EXCEL(填写的收件人、发件人、邮编等),然后使用邮件合并功能在主文档中插入变化的信息,合成后的文件用户可以保存为Word文档,可以打印出来,也可以以邮件形式发出去 。
应用领域:
1、批量打印信封:按统一的格式,将电子表格中的邮编、收件人地址和收件人打印出来。
2、批量打印信件:主要是换从电子表格中调用收件人,换一下称呼,信件内容基本固定不变。
3、批量打印请柬:同上2。
4、批量打印工资条:从电子表格调用数据。
5、批量打印个人简历:从电子表格中调用不同字段数据,每人一页,对应不同信息。
6、批量打印学生成绩单:从电子表格成绩中取出个人信息,并设置评语字段,编写不同评语。[
7、批量打印各类获奖证书:在电子表格中设置姓名、获奖名称和等资,在WORD中设置打印格式,可以打印众多证书。
8、批量打印准考证、明信片、信封等个人报表。
总之,只要有数据源(电子表格、数据库)等,只要是一个标准的二维数表,就可以很方便的按一个记录一页的方式从WROD中用邮件合并功能打印出来!
参考资料:邮件合并——百度百科
word中的«下一记录»,就是在邮件合并里的,假如不添加这个键会怎么样?
这个下一记录不添加没关系吧,这个下一记录是浏览的时候用的,不是合并的时候用的吧,你可以多试几次,有的加有的不加,自己领悟最重要。
转载请注明出处51数据库 » word邮件合并查询记录 word邮件合并显记录