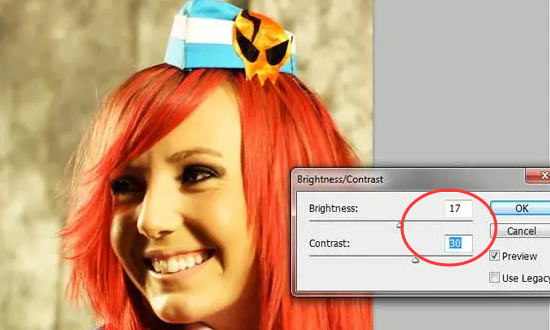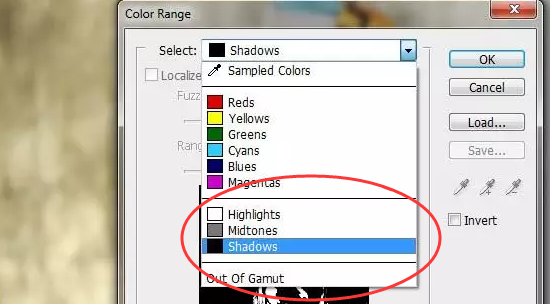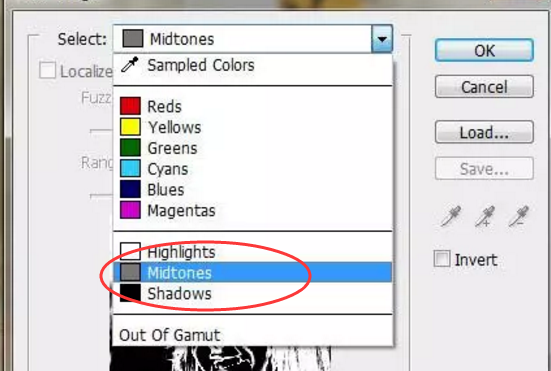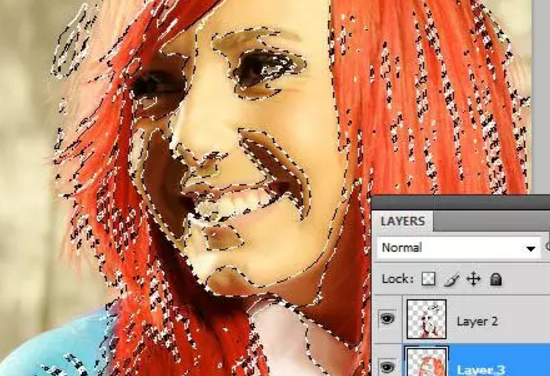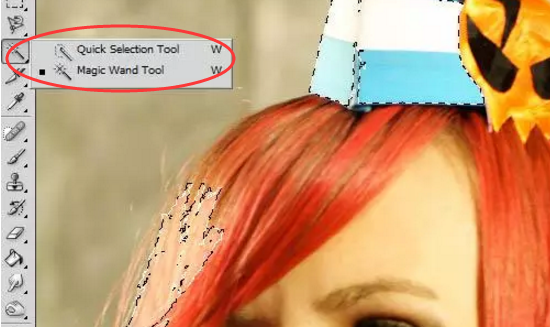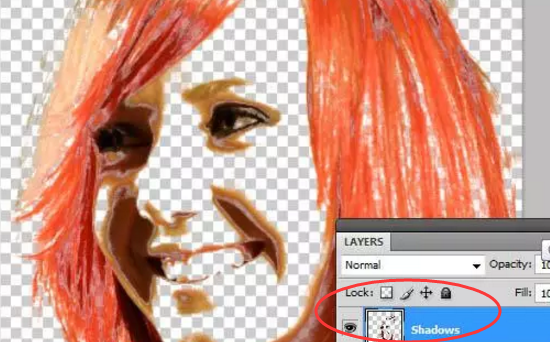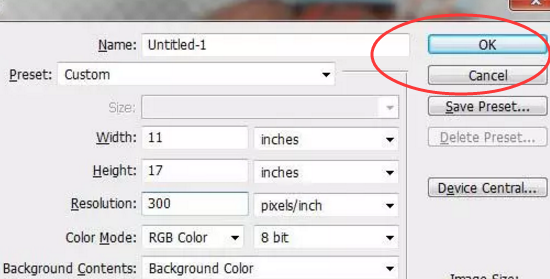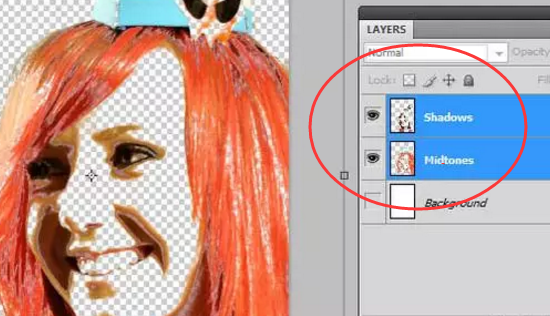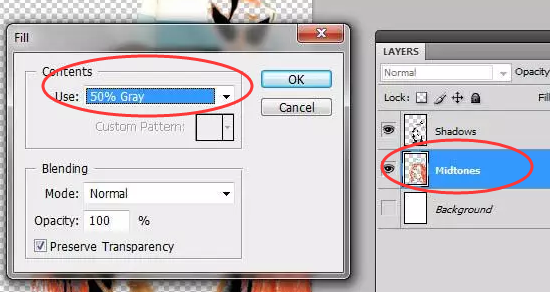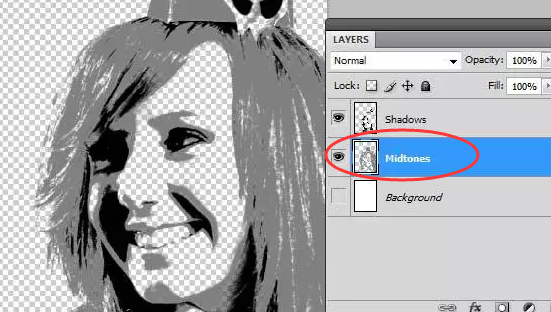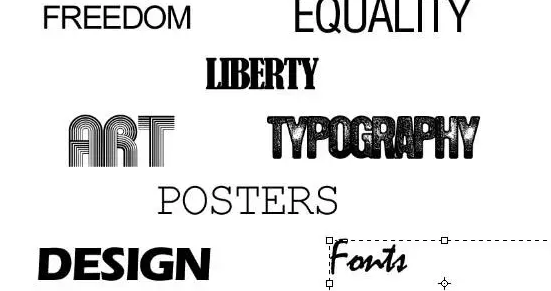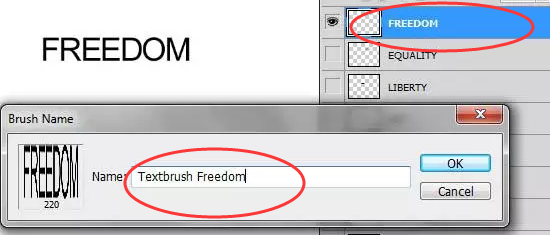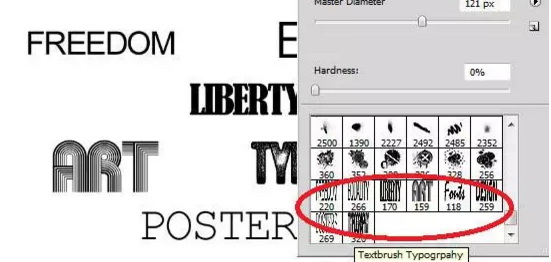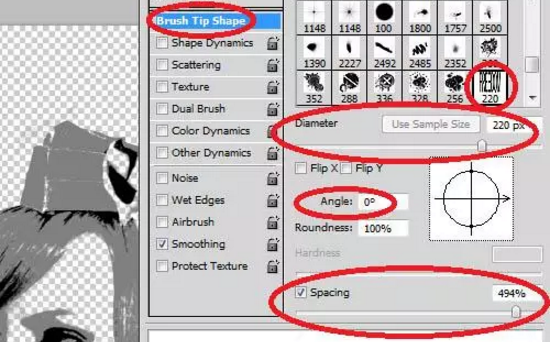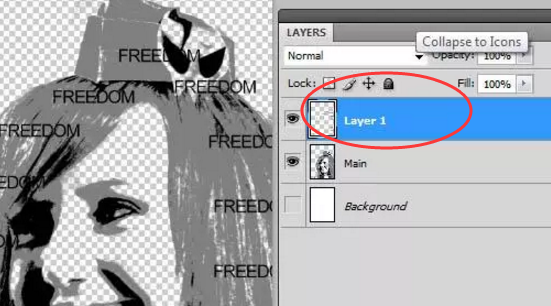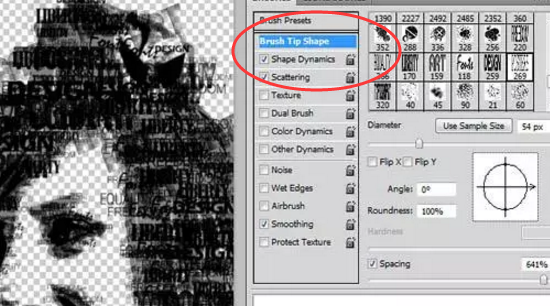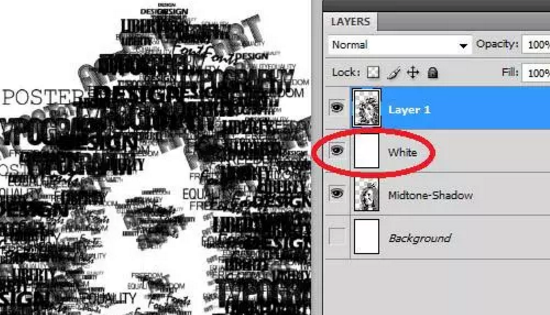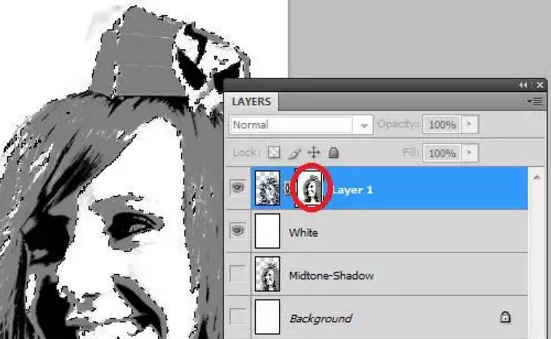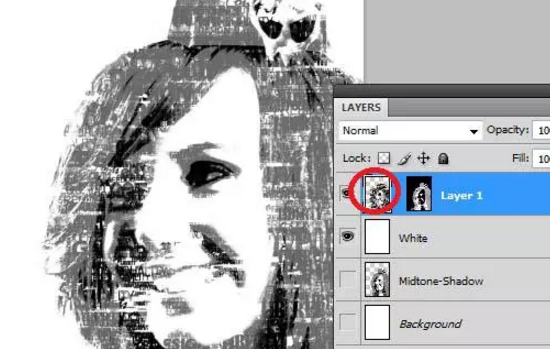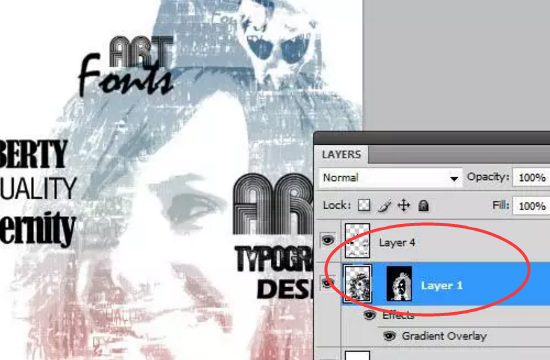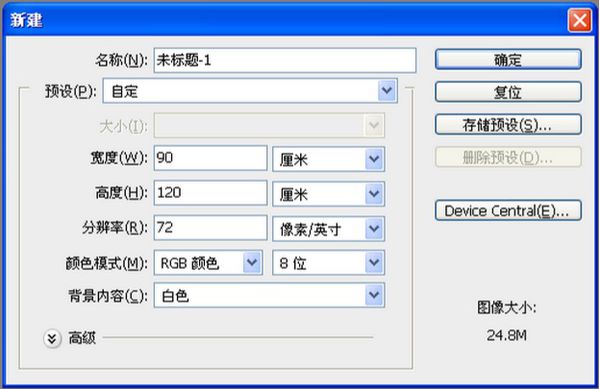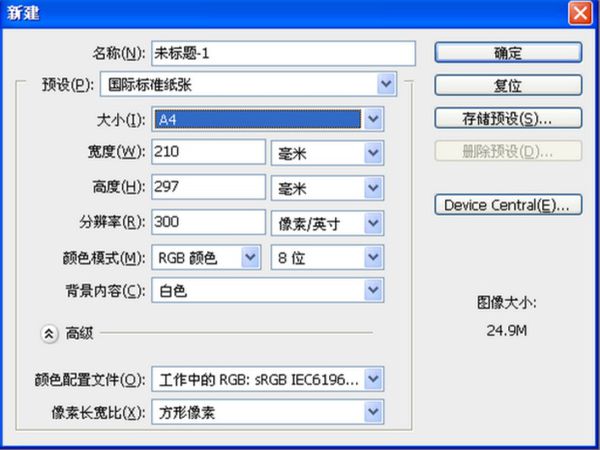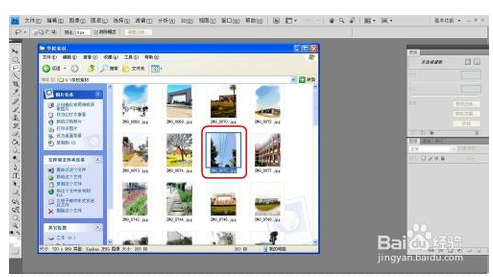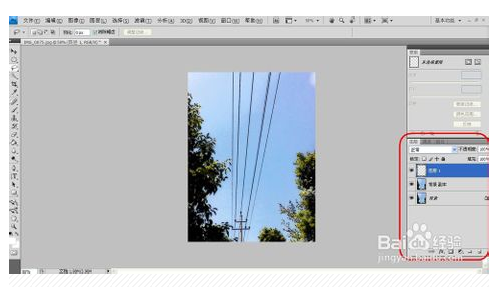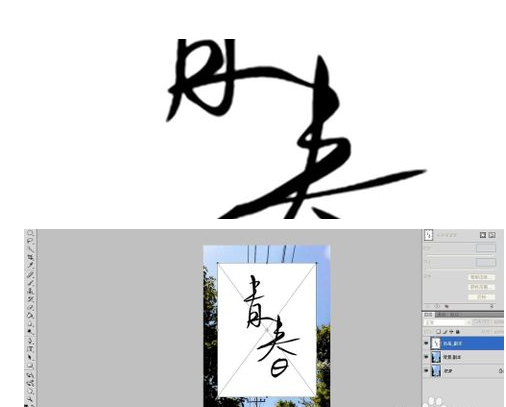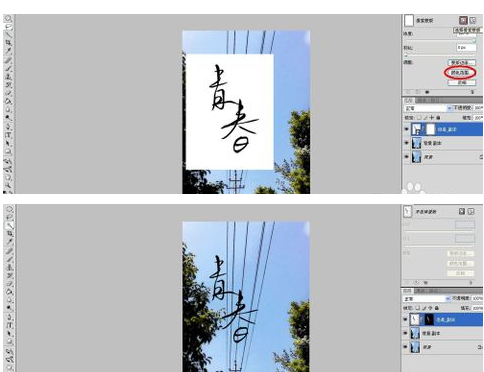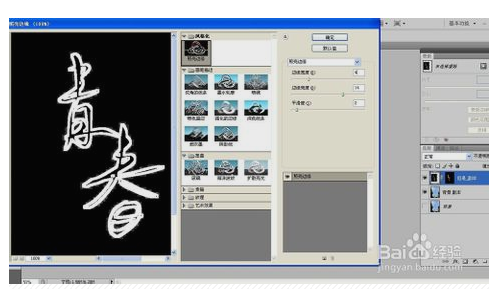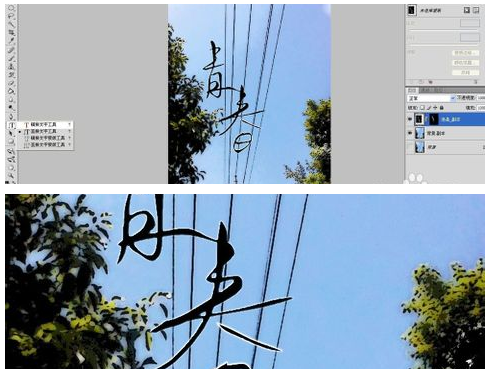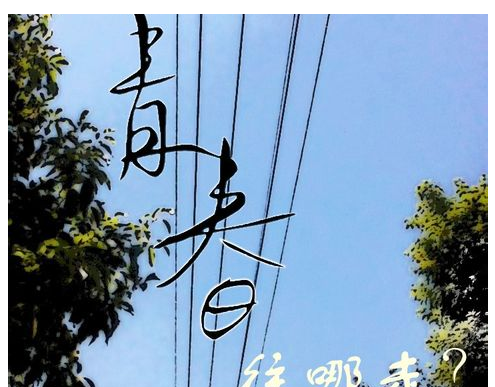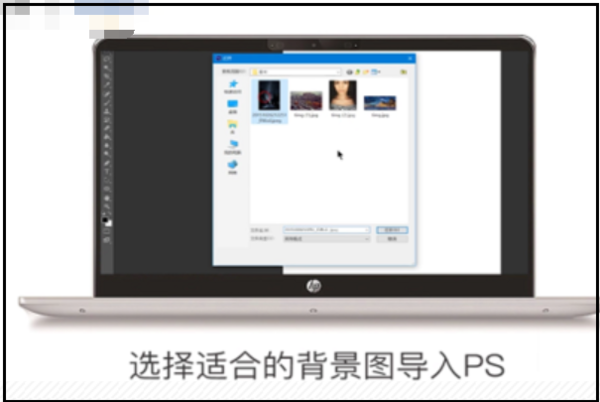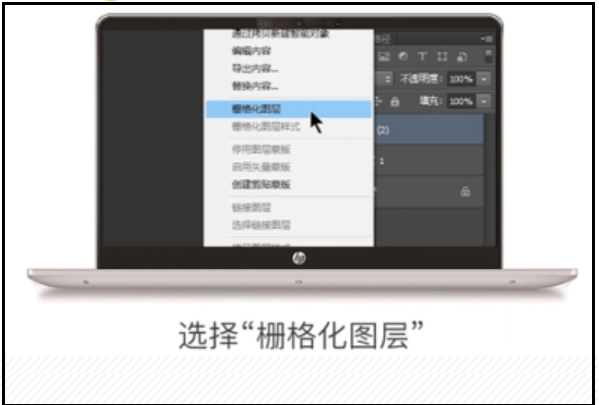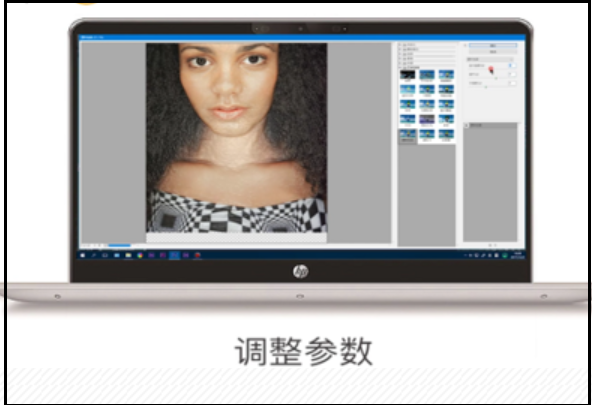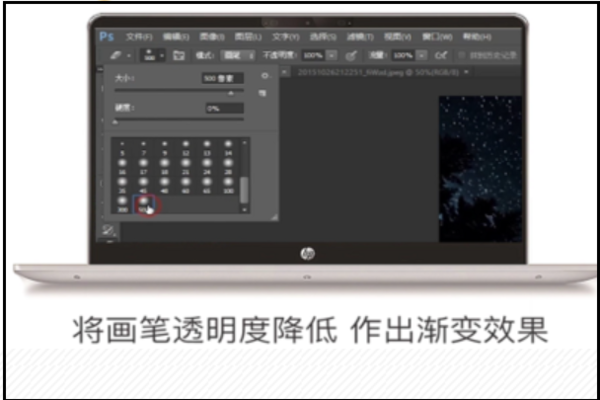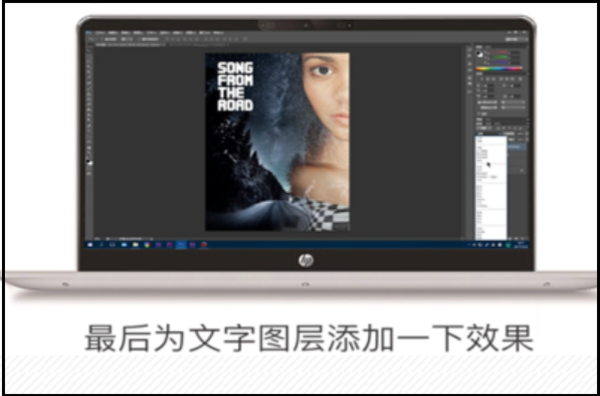如何用ps软件做海报 如何制作海报想学简单的PS
- 作者: XX94562671
- 来源: 51数据库
- 2020-04-21
用PS制作简单的彩色文字人像海报,具体步骤如下:
1、首先打开Photoshop,将人物肖像图导入。一般情况下,会对导入的图像进行润饰,令图像的光暗和色彩效果更加鲜艳。这里,选择“图像、调整、亮度/对比度”,将亮度和对比度调高。
2、执行菜单“选择、色彩范围”,选择暗调。
3、将图像阴影部分选择后,按“Ctrl+J”复制阴影部分到新图层,选择回原来的人物肖像图层,再执行“选择、色彩范围”,这次选择中间调。
4、选定中间调的范围后,按“Ctrl+J”复制到新图层。
5、选择魔棒工具,在原始人物肖像图层中,选择蓝色帽子和头发的高光部分。然后按“Ctrl+J”将刚才选择的部分复制到新图层。蓝色帽子和头发的高光部分是人物最重要的特征,刚才的暗调和中间调都没有选择上,这里补充上。
6、基本图层搞掂后,将中间调图层和头发、帽子合并为一个图层,命名为“中间调”.暗调则命名为“暗调”.取消原始肖像图层的显示。
7、肖像组合完成,开始印刷效果制作。按“Ctrl+N”新建一个画布,宽高设置为11英寸*17英寸,分辨300,这样就能保证打印的精度。教程制作的印刷效果不仅可以用于这次的海报制作,还可以用在明信片和单词卡中。
8、将刚才的中间调图层和暗调图层粘贴到新画布中,一起选中两个图层,按“Ctrl+T”调出自由变换菜单,再按着Shift按比例缩小图层。
9、选择刚才调整的暗调图层,执行“编辑、填充”,使用黑色,改变混合模式为正常,不透明度100%,勾选保留透明区域,同样对中间调图层填充,颜色选择50%灰色。
10、完成上面两次填充后,两个图层的效果。
11、选择中间调和暗调两个图层,按右键选择合并图层。制作印刷效果的笔刷。新建画布,宽高设置得大一点,但分辨率就默认。选择文字工具,在不同的图层输入,调整它们的大小和字体使它们各不相同,然后设置文字的颜色为黑色。
12、选择全部的文字图层,按右键选择格栅化,将文字由可编辑状态转变为像素图像,即是不能再编辑,所以要确保文字的大小字体符合你的要求。将格栅化文字图层制作成笔刷。将文字图层关闭不显示,只留下一个。执行“编辑、自定义笔刷”,按需要命名笔刷。
13、如此类推,其他的文字图层照样设置为笔刷,在设置的时候注意只保留一个文字图层显示出来。设置完成后,可以从画笔预设中找到刚才保存的笔刷样式。
14、笔刷设置好后,再来制作海报设计。选择画笔工具,按“F5”调出画笔设置菜单。选择一个文字笔刷,勾选调整画笔笔尖形状,设置直径220像素、角度0°、间距494%.直径、角度、间距可以根据需要进行调整。
15、设置好笔画类型和参数,按“Ctrl+Shift+N”新建一个图层,然后按自己喜好在图层上绘画出各样的随机文字。
16、再用其他的笔画如下图将脸部填满。绘画过程中不用担心会涂画过了,下面会进行相应的修改。对脸部五官等比较细微的位置,需要调小笔刷直径,细致沿原肖像勾勒五官。经过调整修改后。
17、到这一步,有点像模像样了。继续按“Ctrl+Shift+N”新建一个图层,用油漆桶工具填充白色,然后将白色图层移到笔刷图层和中间-暗调图层中间,关闭文字笔刷图层和白色图层(关键),单击选中中间-暗调图层,按“Ctrl+A”选择整个画布,再按“Ctrl+C”复制当前选定区域。
18、将刚才关闭的文字笔刷图层和白色图层显示出来,选择文字笔刷图层然后点击图层面板中的小按钮添加图层蒙版。按着“Alt”不放,点击图层蒙版的缩略图,这时画布变白,再按“Ctrl+V”将中间-暗调图层复制的区域粘贴。
19、按“Ctrl+D”取消当前选择,再按“Ctrl+I”反选,点击文字笔刷图层的缩略图,你就可以看到一个文字印刷效果的肖像。
20、下面就要为人物肖像上色啦!首先双击文字印刷图层,在图层样式中勾选渐变叠加,将渐变颜色设置为3-5种你喜欢的颜色,选择好颜色,按确定,漂亮的海报设计效果出来啦。
怎么使用ps制作海报
一、新建画布
文件——新建 或者 快捷键Ctrl+N
● 海报的设置如下图:
● 传单的设置如下图:
按确定进入操作区。
二、载入图像
选图很重要。喷绘海报比手绘更具备条件。所以所选的图尽量要贴近所做海报的主题。或者清新简单。能足够吸引人。颜色尽量不要太复杂太深。要注意,无论是喷绘海报还是手绘海报,字才是主角。图像只是陪衬。 1、①文件——置入
②文件——打开。将打开的图拖入到你新建的操作区。 注:要拖打开的图片到新建的操作区时要注意工具栏选中的图标为
注:工具栏:
此为新建的操作区
2、载入的图像可以调整大小。 ①编辑——变换——缩放 ②按Ctrl+T.
注:若要保持图像形状不变。可按住Shift键再调整图像大小。
3、载入的图像如果是位图(位图:文件后缀名为.jpg .bmp .gif .tif 等)像素要高。至少要几百。因为海报大。放大后如果像素不高会模糊不能达到你所要的本来效果。
如:(放大到实际像素,模糊了,没有之前的清晰。)
载入的图像如果是矢量图(矢量图:文件后缀名为.ai .eps等)。就不需要注意到像素。
矢量图无论怎么放大都不会变形模糊。
刚载入的图像 调整后的图像
注:可以通过工具栏的查看放大到实际像素后的图像情况。
17.8%表示在屏幕上所显示图像大小 实际像素。
三、加字
海报上的字是传达信息的最主要的部分。因此,主要信息如标题头要醒目。
所用的为工具栏上的
1、在此图标上单击鼠标右键。
可以添加横排文字和竖排文字。(蒙板工具可待以后深入再了解)
2、输入文字后,双击屏幕右下角的你所编辑的图层即
可完成编辑。
或者单击工具选项栏的
注:①工具选项栏。你选中工具箱里的任一工具。菜单栏下的工具栏都会跟着变化。
这是文字工具的工具选项栏。
电脑原有的字体太少。字体可以上网下载。也可以找我拿。
画笔也是如此。可以上网下载各种笔刷。如云彩、花纹之类的。
还有很多资源是可以直接利用网络进行下载,避免繁琐的工作过程,这些有兴趣的以后可以深入研究。
选择字体 改变字体大小 改变字体颜色
②调板泊窗
3、对文字添加效果
双击字层
调板(指中间工作的区域)
即可根据需要对所选文字进行编辑。
注意,当你要编辑某个文字层时,一定要先选中它。即使文字图层处于选中状态。
蓝色即为选中。只要单击下你所要选的字层即可选中。
注:左边的眼睛代表可见,如果你暂时不需要某图层,想隐藏它,只需单击下眼睛即可。
编辑好你所想要的图层样式后按确定。
里面各种图层样式希望大家自己动手操作。这里就不一一说明。有什么问题可以百度或者问我。
如对“年年有鱼”进行这样的调整后:
文字效果的差别:
4、对文字进行变形(还是要在图层选中的前提下)
①工具栏选线的
注意其中的水平和垂直。根据你添加的是横排还是直排字层加以运用。
②编辑——变换——变形
水平还是垂直变形的变换按键。变形完后按
完成。
5、要移动各个图层、字层时,先选中
再进行图层、字层移动。
注:字层的样式及变形,对于图层同样适用。
四、存储
文件——存储为 或者 Shift+Ctrl+S
选择保存的目录,改变文字名,最关键的是存储的格式。
常用的有三种:
① 存储为PSD格式。
按确定即可。这样所保存的文件所有图层保留,再用PS打开后可以在原有基础上进行编辑变化。但是这种格式的文件占用空间大。如果没有需要再编辑的图像可以不用保存为PSD,以节约空间。 ② 存储为JPG格式。
同样按确定即可,不需要更改任何选项。这样保存的图像极为我们最为常见的JPG格式的图像。占用空间小。一般喷绘海报可保存为JPG格式。但JPG格式有些颜色会失真,保存完查看会发现有些颜色并不是之前操作时所满意的颜色,这就是JPG与接下里第三种TIF的区别。相对的,JPG格式的文件所占用的空间要小于TIF格式的文件。 ③ 存储为TIF格式
选项有变动,如图所示。建议喷绘海报要拿去店里喷绘时存储为TIF格式,虽然占用空间大于JPG,但颜色较不失真。
注:做喷绘海报完后,建议将图像保存为两种格式文件,一个为PSD,一个为TIF。前者是以防止需要编辑变动更改。
一张喷绘海报,最简单的过程大概是这样。
其他的,如工具栏各种工具的功能,菜单栏各种选项的功能,希望你们在制作过程中自己试试,不懂的百度或问人。因为PS很强大,咱很渺小。也不知道要怎么讲讲些什么,所以重在动手实践。还有,教程之类的东西虽然看着很繁琐但确实很受用。可以根据教程的步骤来作图,这样记得比较快。
接下来再简单讲讲几种工具的功能。
一、矩形选框工具
在图像上选取一部分图像对其进行编辑。如拷贝、剪切等,还可以对其进行颜色更改。
注:颜色更改:图像——调整——色相/饱和度
二、套索工具
与矩形选框工具的功能类似。区别在于套索工具可以选取不规则图形。
三、裁切工具
注:如果你想取消上一步的操作
① 编辑——还原状态更改/前进一步/后退一步 ② 窗口——历史记录,将历史记录窗口调出来,
不需要裁剪这个步骤的话,只需点一下上面的变形文字这个步骤,即可还原到裁剪之前的状态。也可以点击移动,直接还原到变形文字之前的状态。
四、油漆桶工具
填充背景所用。
五、画笔工具
六、橡皮擦工具
这两者都可顾名思义。
注:凡是右下角有个黑色小三角形的工具,都可单击鼠标右键以弹出更多工具选项。
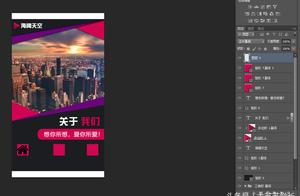
如何用ps做电子海报
海报首先要决定海报的版式即决定长宽比(比如5:3或者10:7),然后选择一个符合长宽比的背景。这里用一个现成的背景做示范就不在多做处理了。
用PS打开背景图片之后,复制一个背景图片图层(习惯操作),然后新建一个空白图层。
接下来会用到文字素材,文字可以用ps的文字编辑功能编辑,也可以使用素材文件,这里首先使用素材文件。在空白图层里置入文字素材然后调整位置后确定置入。
用蒙版的颜色范围蒙版,让文字的白色背景隐去,这样文字就置入海报中了。
然后选择滤镜,外发光滤镜。让文字更加突出一点。(当然具体使用一些什么特效和什么文字依据个人审美)
主题文字编辑完成之后,在用添加文字的命令添加一些细节文字。
最后在加上一些小点缀(比如飞过的乌鸦)这样海报就完成了。当然这里只是做一个简单的示范,所以只是非常简陋的完成这个作品。
如何用ps制作海报
去网络上找一找PSD格式的海报,一般素材网站都有下载的,比如昵图网,千图网,素材中国等都有下载,然后你把PSD往PS一拖,修改一下内容,保存,妥妥的。设计新手百试不爽。
注意哦,如果海报只是在电脑上显示,分辨率保存为72
如果要打印,分辨率保存为300
切记!!!
望采纳
怎样用ps制作海报
无论是海报或其他任何形式的平面作品,在PS中都可以通过设置对其的分辨率进行更改。做海报,最基本的是构图。先想好布局,大小。 一般要打印的海报要求300象素每英寸的分辨率。如果只在电脑上仅需72。要打印的颜色模式调成CMYK,电脑上显示的阿用RGB模式。尺寸设为800X600开始画图,当然,视情况可以改画布大小。做复杂的海报切记要经常保存。因为一份海报PSD文件大小往往有几十M,临时文件会消耗大量内存。构思好后上网找素材。除非是专业人士会自己画(图像也是有版权的),根据个人喜好制作属于自己的海报。海报一般保存为JPG格式的图片。 如果是商业用途,你要知道自己即将被印刷的海报需要多高的印刷分辨率。比如,有时候一些写真喷绘,只需要50左右的分辨率就可以。而有的印刷则需要300以上的分辨率,越高的分辨率会造成文件占用空间的体积变大。当然,一切要视情况而定。 如果你做的是普通同班纸的海报。我建议你的分辨率为300。 另外,素材图片的分辨率不要太低,否则拉伸后也会模糊不清晰。 具体设置的方法是新建--文件然后在分辨率一栏上更改。也可以对已经打开的文件更改方法是用右键点击文件外框顶部,选择分辨率一栏,输入相应的分辨率数字。(首先,在图纸大小中,长宽值设成你海报的实际长宽,比如你要打A1大小的海报,那就设长宽为841×594mm(可稍微大一点)。 然后,在分辨率里面设为100dpi 如果你电脑速度快,内存显存大的话,设120dpi更好, 如果不够快,而你又要多次修图改图的话,设80dpi也行, 尝试使用一些矢量图,矢量的花边等,效果很好。 然后就是加上设计的部分,尝试一下色彩渐变和浮雕效果,再就是海报的字体试一下比较个性的字体,比如篆体,或者自已设计。另外,海报一定要突出"点"的意识,让人感觉醒目又有吸引力。有关问题请咨询专线:有专业老师亲自为您解答!
如何使用PS制作音乐海报
利用Photoshop制作动感的摇滚音乐海报教程,效果图用到的实物素材比较少,仅有人物及背景,其它效果如波纹、线条、文字、装饰小点等都需要自己手工制作 最终效果 1、创建一个600*600像素的文档,并用黑色填充。 2、打开星空素材,粘贴到画布上,降低图层的不透明度为55%,并添加一个图层蒙版,使用一个柔角大的黑色画笔在蒙版上涂抹,不要那么多星星。 3、点击图层面板下方的“创建新的填充或调整图层”按钮,选择“色阶”并如下调整。 4、打开人物素材,给吉他手图层添加一个图层蒙版,并使用黑色画笔隐藏一些不需要的部分,如下图所示。 5、新建一个层命名为“照片”,将这个层放置在星空层与吉他手层之间,使用“吸管工具”在头发上吸取颜色,并使用柔角“画笔工具”在左上角头发后面添加一个光点。 6、在新建一个层命名为“涟漪”,选择“椭圆选框工具”设置羽化30px,并在画布上绘制一个椭圆,点击“滤镜>渲染>云彩”得到如下效果。 7、点击“滤镜>扭曲>波纹”并如下设置。 8、点击“编辑>变换>扭曲”并设置将图像制作出如下效果,然后添加图层蒙版,使用柔角黑色画笔将一部分隐藏,使人物显现出来。 9、然后将图层的混合模式设置为“叠加”,你会得到有涟漪的效果。 10、复制这个“涟漪”层,移动一些位置,你会得到更多的效果。 11、同样的方法制作一个小一些的涟漪,放在吉他的旁边。 12、双击小涟漪的图层,调出“图层样式”,分别设置:外发光、内发光、颜色叠加选项。 13、保持图层透明度不变,将填充设置为8%。 14、复制这个小涟漪两次,这样这个波纹会更强烈。 15、选择画笔工具,设置画笔大小2px,颜色为白色。新建一个图层,使用“钢笔工具”,如下图绘制路径,然后点击鼠标右键,在弹出的菜单中选择“描边路径”,勾选“模拟压力”,点确定。 16、你会得到如图所示线条。 17、双击线条图层,弹出图层样式,设置外发光。 18、将图层的填充设置为30%,你会得到这样效果。 19、重复上一步,制作出更多的线条来。 20、新建一个层,使用套索工具绘制一个光路径,便填充白色。 21、将图层的混合模式设置为叠加,并将不透明度设置为50%。 22、双击图层调出图层样式,并设置渐变叠加。 23、选择画笔工具,按F5调出画笔预设,并如下设置。 24、如下图绘制光斑点。 25、双击图层调出图层样式,并选择外发光,如下设置。 26、新建一个层,点击编辑>填充,选择50%灰色,使用加深/减淡工具在图上进行涂抹,如下图所示,将阴影和亮光涂抹出来。 27、选择一个字体,在画布上输入文字。 28、点击图层面板下方的“创建新的填充或调整图层”按钮,并分别选择“色阶”和“渐变映射”进行设置,渐变映射的颜色是默认的“紫色到橙色”渐变。 最终效果:
如何用PS做海报
1、打开PS,点击“菜单栏上的文件”,新建空白文档,文档大小及尺寸单位根据实际需要来定义。
2、选择背景图,点击“文件”,选择“打开”,选择适合的背景图导入PS。
3、选择“移动工具”,点击“菜单栏上的文件”,将图片移动到当前正在编辑的文档界面中,选择“编辑”中的“自由变换”,调整图片的位置及大小,按下“回车键”完成调整。
4、添加另一张图片,选中图片将其拖进画布中,按下“回车”键完成添加。右击新增的图层二,选择“栅格化图层”。
5、添加滤镜,选择“滤镜”中的“滤镜库”,弹出选项框,调整视图大小,选择所需滤镜,调整参数。
6、选择图层效果,点击“正常”,选择所需图层效果,使用快捷键CTRL+T调整图片位置及大小。
7、添加“蒙版”,点击右下角的“添加矢量蒙版”,选择“橡皮擦工具”,画笔效果调整为“柔边机械”,将画笔透明度降低,做出渐变效果。
8、添加文字,在画布上适合位置按着鼠标左击拉出文字编辑框,为海报添加文字,全选文字,利用“字符选项框”对文字做出调整,最后为文字图层添加一下效果。
如何用ps制作海报
这个做海报说难不难,说不难嘛挺难,
海报说白了就是一张图片
做的时候稍复杂一点。
无非就是确定风格,找素材,弄好底图,打上宣传文档
然后找印刷厂印刷
注意几点吧,
1,格式CMYK。
2.查看一下有没有溢色
3.留点出血。
完了来分。
如果没有PS功底,要么现学,要么找人做吧。
转载请注明出处51数据库 » 如何用ps软件做海报 如何制作海报想学简单的PS