word表格跨页 word表格跨页显示表头
- 作者: 附近地段友
- 来源: 51数据库
- 2020-04-14
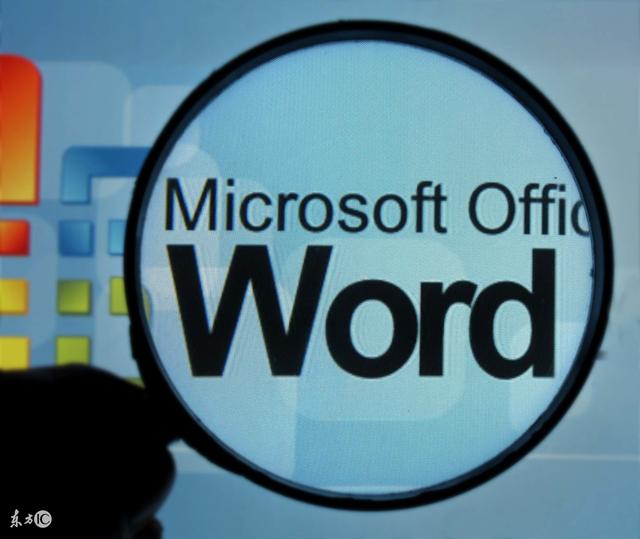
如何让word中的表格跨页显示?
表格的表头跨页 表格在拆页时,有两种选择: 一种是表头只在首页显示,不在其他页显示,这类表格只需按正常的表格跨页即可,不需要特殊排版,但是这种表格的样子不太美观。
另一种是表头既在首页显示,也在其他页的表格中以表头的形式出现。
对于只在首页显示表头的情况,用户只需要在Word中插入表格即可,如果表格过大,一页装不下,会自动安排到下一个页面中。
如果需要把表头显示在每个页面的表格中,需要如下操作:选中表头,如果表头只有一行,那么只要把光标插入点定位到首行的位置即可,如果有多行,必须选中多行。
在“表格工具/布局”功能区中单击“属性”按钮,打开“表格属性”对话框。
在“表格属性”对话框中单击“行”标签,进入到行设置中。
选中“在各页顶端以标题形式重复出现”选项,如下图所示。
单击“确定”按钮。
...
word中表格跨页断行怎么办
word表格跨页断开很难看,首先大家来看一下word表格跨页断开的情况,然后下面小编告诉大家两种解决的办法,如果一个不管用可以试试另外一个,毕竟情况都不尽相同。
2第一种方法点击表格左侧的图标将word表格全部选中。
3接下来我们右键单击表格然后选择表格属性。
4在word表格属性的行中,取消允许跨页断行,然后点击确定,此时可以看一下表格是否恢复。
ENDword表格跨页断开怎么办2如果上一种方法不管用,word表格跨页断开没有解决,那么在表格断开处下面的页面右下角可以看到一个小方框,我们在上面按住鼠标向上拖动几行然后松开。
此时我们可以看到word表格跨行断开的情况已经解决了,方法都很简单,大家自己试一下。
WORD表格一跨页,整个表格都往第二页翻了
选中表格,之后在表格上单击右键,出现的菜单选择表格属性,弹出表格属性对话框,选择“行”选项卡,将选项里面的允许跨页断行前面的对勾打上,确定即可。
如果不行,那就是你的表格是不是放在段落里了,那么就选择你的段落,单击“格式---段落”,打开的对话框选择“换行与分页”选项卡,在那里将有对勾都去掉,单击确定。
...
word2010表格跨页显示表头
步骤方法 在Wod2007表格中选中标题行,注意必须是表格的第一行。
在Rion界面中切换到“布局”选项卡,然后在“表”组中单击“属性”按钮,打开“属性”对话框。
Wod2007—如何在表格中设置标题行重复显示 在打开的“表格属性”对话框中,切换到“行”选项卡。
勾选“在各页顶端以标题行形式重复出现”复选框,并单击“确定”按钮退出即可。
现在看看,文档中的表格标题是不是每页都显示了? Wod2007—如何在表格中设置标题行重复显示
关于WORD表格跨页内容显示的问题
因为这个表格跨页了,当在第2也选表格的时候,光标会自动定位到表格的左上角,所以,出现你描述的问题。
“在WORDl手绘了一个表格,只一行一列,但是里面放的内容较多,”一行一列的表格就是一个方块,里面还有图有字,这样的表格一定是很难整理的,请考虑重新排版。
...
word表格跨页,上面如何加续表
中文Word 2000分页技巧 -------------------------------------------------------------------------------- 当我们利用计算机进行文字处理时,各种字处理软件一般都会自动按照用户所设置页面的大小自动进行分页,以美化文档的视觉效果、简化用户的操作,不过系统自动分页的结果并不一定就符合用户的要求,这时我们就需要手工对文档的分页状况加以调整。
Word的分页功能十分强大,它不仅允许用户手工对文档进行分页,并且还允许用户调整自动分页的有关属性(如用户可以利用分页选项避免文档中出现"孤行"、避免在段落内部、表格行中或段落之间进行分页等。
一.调整Word自动分页时的属性 尽管Word会根据页面大小及有关段落的设置自动对文档进行分页,但我们仍然可以对Word自动分页时的有关禁忌规则进行适当的修改,以达到控制Word的自动分页状态的目的。
调整Word自动分页属性的步骤为: 1、选定需调整分页状态的段落。
2、执行"格式"菜单中的"段落"命令。
3、从段落对话框中选择"换行和分页"选项卡。
4、在"分页"设置框中对Word自动分页的有关属性进行适当的修改。
主要有以下几个项目: 孤行控制:防止在Word文档中出现孤行(孤行是指单独打印在一页顶部的某段落的最后一行,或者是单独打印在一页底部的某段落的第一行)。
与下段同页:防止在所选段落与后面一段之间出现分页符(即将本段与下一段放在同一个页面上)。
段前分页:在所选段落前插入人工分页符。
段中不分页:防止在段落之中出现分页符(即防止将该段打印到两个不同的页面上)。
5、单击"确定",此后Word即会按照用户设置的属性对文件进行分页,满足了用户的要求。
二.插入人工分页符 Word的自动分页功能并不能完全满足用户对文档进行编排的需要,如一篇包含有正文和附言的文档,其正文和附言之间一般都需分页打印,自动分页功能对此就无能为力,这时我们只能通过手工在文档中插入一个分页符的办法来加以解决。
在文档中插入分页符的步骤为: 1、单击需要重新分页的位置。
2、执行"插入"菜单中的"分隔符"命令。
3、选择"分页符"选项后单击"确定"按钮,分页符就会被插入到Word文档中。
此后,Word会根据分页符对文档进行分页,其中在页面视图方式、打印预览方式和在打印出来的文稿中,分页符后面的内容将出现在新的一页上;在普通视图方式下,文档仍然是连续显示,但通过显示专门的"分页符"来反映页面的分布情况(自动分页符在屏幕上显示为一条贯穿页面的虚线、人工分页符在屏幕上显示为标有"分页符"字样的虚线),从而满足了用户对文档进行编排的需要。
三.防止表格跨页断行 通常情况下,Word允许表格行中文字的跨页拆分,这就可能导致表格内容被拆分到不同的页面上,影响了文档的阅读效果。
其实我们完全可以禁止Word的表格跨页断行功能,以解决这一问题。
1、单击需要处理的表格。
2、执行"表格"菜单中的"表格属性"命令,打开"表格属性"对话框。
3、从"表格属性"对话框中单击"行"选项卡。
4、清除"允许跨页断行"复选框。
5、单击"确定"按钮。
此后,Word表格中的文字就不会再出现跨页断行的情况,方便了用户的阅读。
四.取消Word的后台重新分页功能 通常用户对Word文档进行某些修改之后,Word立即会将修改结果放映出来,其中就包括立即对文档重新进行分页显示,这是通过Word的后台自动分页功能来实现的。
在页面视图方式下本功能有助于用户随时了解页面的变化情况,但在普通视图方式下,由于屏幕并不直接显示页面的变化情况,且Word在打印预览及打印时会再次重新分页,本功能除了影响系统速度之外,基本上没有什么直接作用,故我们可取消Word的后台重新分页功能以加快运行系统速度,取消的步骤为: 1、执行"视图"菜单中的"普通视图"命令,切换至普通视图方式。
2、单击"工具"菜单中的"选项"命令。
3、从选项对话框中单击"常规"选项卡。
4、取消"后台重新分页"选项(如图3所示)。
5、单击"确定"按钮。
此后,用户在页面视图方式下进行工作时,Word就不会再在后台重新分页,可在一定程度上提高系统性能。
注意,此选项仅对普通视图方式有效,而对页面视图方式无效(即页面视图方式下后台重新分页此功能无法取消,这是由于页面视图方式本身的特点所决定的)。


