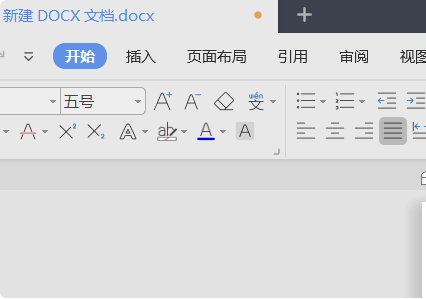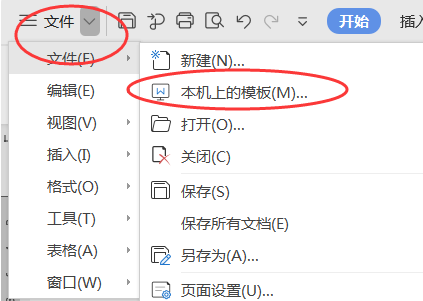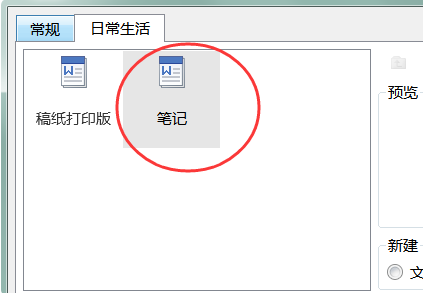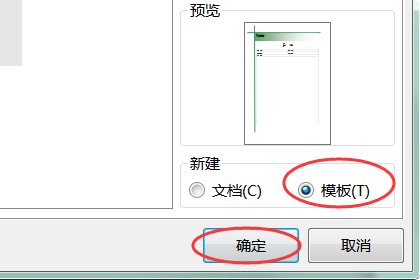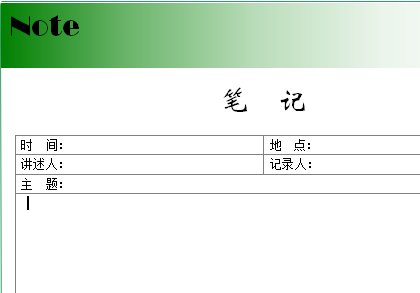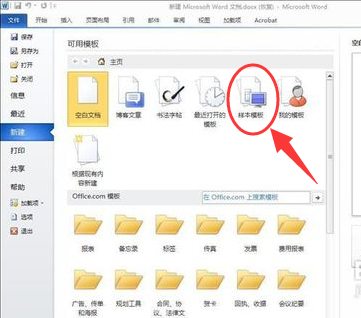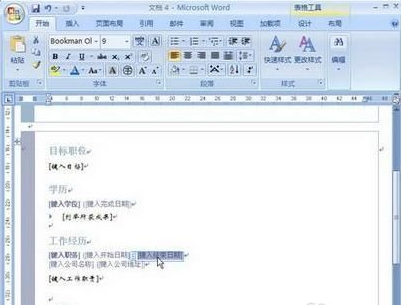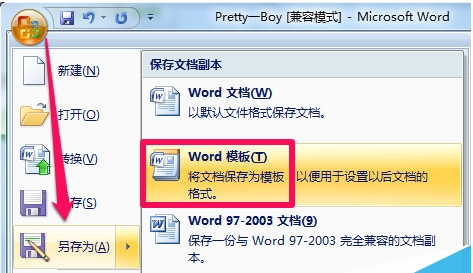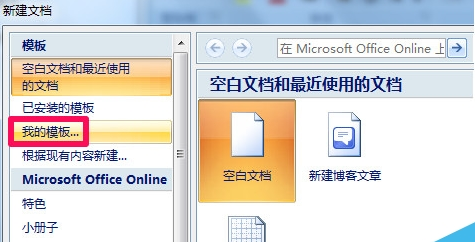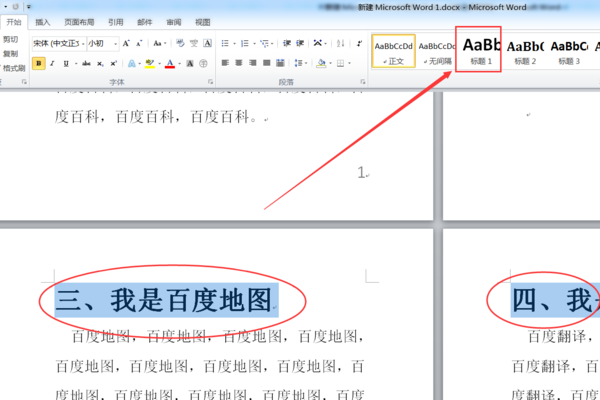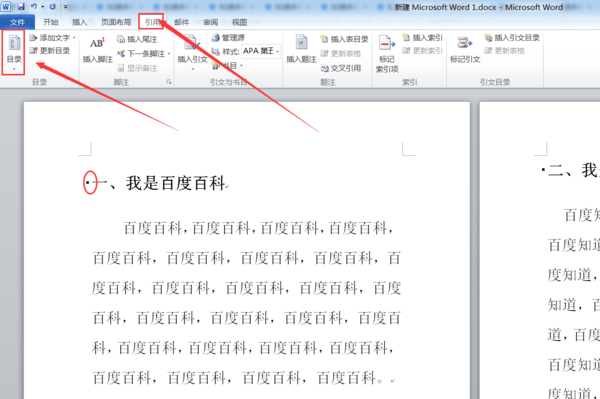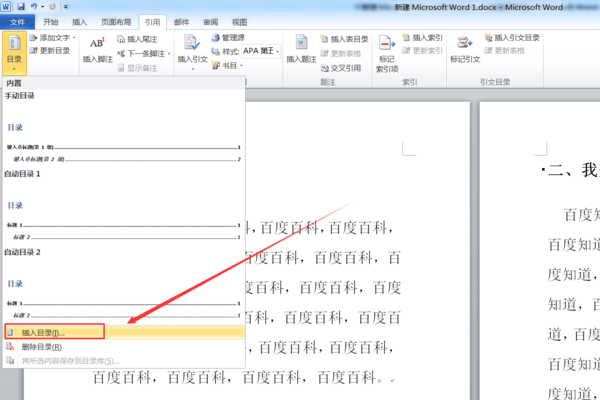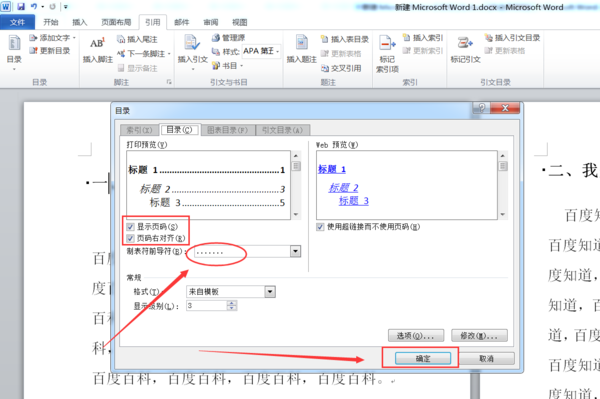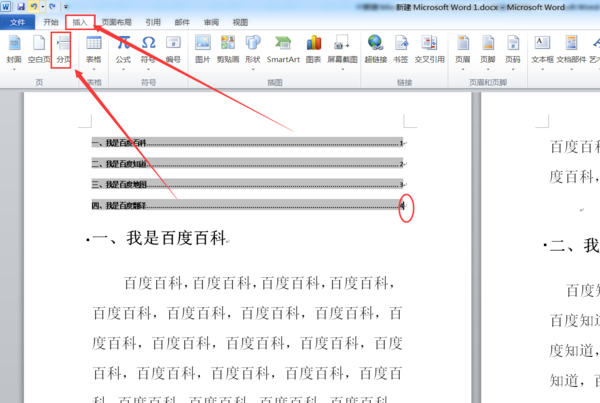创建word模板 在Word中如何创建与使用模板
- 作者: 不吃鱼的丶喵
- 来源: 51数据库
- 2020-04-18
1、新建一个word文档,并打开该文档。
2、点击工具栏左上角的“文件”,在“文件”中选择“本机上的模板”。
3、在弹出的模板对话框中选择需要的模板样式。
4、然后在右下角的“新建”中选择“模板”并点击确定。
5、即可新建一个新模板,在模板文档中可以输入文字后,保存模板可供下次使用。
说明利用word模板,创建word文稿的操作步骤
怎么使用word模板创建文档
首先打开word程序,然后点击左上角的按钮选择新建。
在新建文档中选择已安装的word模板,然后根据需要选择相应的模板,这里小编选择word简历模板,最后点击创建。
此时一个word简历模板就快速的创建好了,我们可以直接在上面修改制作成自己的word简历。
小编随意在word模板上修改一下,大家看一下效果。
如果感觉已安装的word模板没有合适的,我们可以在Microsoft Office Online中挑选,里面与很多现成的word模板。
我们插入一个word模板,小编选择了一个word简历模板,只要把个人信息填写到里面就可以了,这种方法快速高效,可以大大的节省工作时间。
怎么在WORD里创建自己的模板?
任何 Microsoft Word 文档都是以模板为基础的。模板决定文档的基本结构和文档设置,例如字符格式、段落格式、页面格式等其它样式。我们一打开word时,就是在normal.dot这个模板下创建文档,这个模板就是采用的宋体、5号字等格式。我们还可以根据需要创建自己的模板,新建一篇文档,设置好各项格式(包括字符、段落、页面等格式),另存为对话框中选择文件保存类型:word模板即可。比如规定一份试卷的格式:B4纸、上下左右页边距、分两栏、栏间线、栏间距等,设好后存为模板,以后制卷时直接利用这个模板创建文档就行,不必每次都去设置这些格式了。
参考资料:http://zhidao.baidu.com/question/4783825.html
Word格式模板创建及使用的主要步骤有哪些?
如果你经常编辑的Word文档具有相似的格式或版面,那么使用模板会简化许多操作,省去一些重复的步骤,大大提高工作效率。
如果你经常编辑的Word文档具有相似的格式或版面,那么使用模板会简化许多操作,省去一些重复的步骤,大大提高工作效率。
什么是模板
模板是一个用来创建文档的大概模型,一个模板一般包含的信息有:本的格式信息,样式,内容,宏按钮,自定义工具栏、宏、快捷键,自动图文集词条等。Word默认情况下包含多种模板,选择“文件”菜单下的“新键”命令,就会弹出新键对话框,其中就是包含的各种模板,既包括许多中文模板,也包括英文向导模板。
如何创建模板
当Word自带的模板不能满足我们的需要时,我们可以自己建立模板,一般情况有两种创建模板的方法。一种是,选择“文件”菜单下的“新建”选项,在弹出的对话框中选中“模板”项,在其中加入模板所需信息,然后保存。另一种方法是,打开一篇已经编辑好的文档,并将该文档另存为文档模板。
把模板设置为启动初始文档
当每次进入Word时,系统都会自动新建一个空白文档,并分配一个名称为“文档1”的文档。其实大多数情况下,其默认设置比如说字体、字号、纸型等都不满足我们的需要。有没有一种方法让其打开的就是我们经常使用的设置呢,答案是肯定的,可以利用Word的模板功能来实现。其实我们新建一个文档时,实际上是打开了一个名为“normal.doc”的文件。该文件的位置一般位于:C:WindowsApplication DataMicrosoftTemplates文件夹下,具体操作方法如下:打开“normal.doc”文档,将各项设置改成自己所需的样式,点击文件下拉菜单中的“另存为”,在“另存为”对话框中输入要保存的文件名,保存类型选择“文档模板”,单击“确定”就可以了。以后每打开这一文件时,它的默认格式就是刚才设置的那样了。
带有“域”的模板
一个模板并不一定是自己使用,或许是一个公司的所有人使用,这样,并不是所有人都能看懂所有意思,在需要输入数据的地方加入一些提示信息一定会给使用者带来方便。其实这是可以通过“域”来实现的,在提示用户的同时,还可以预先设置文字的字体、字号等。具体的操作步骤如下:按下Ctrl+F9 组合键,插入一对标明域代码的花括号{}; 在花括号之间键入“MacroButton NoMacro [单击此处输入姓名]”; 对插入的域和文字进行必要的格式设置;在域上方单击鼠标右键,并选择“切换域代码”。这样,当单击提示时提示就处于被选中状态,输入新的文字将替换提示信息。
如何用WORD做一个模版?
以Word 2010为例,具体步骤如下:
1、打开Word 2010文档窗口,依次单击【文件】→【新建】。
2、在打开的【新建】面板中,用户可以单击“博客文章”、“书法字帖”等Word 2010自带的模板创建文档,也可以单击Office网站提供的“名片”、“日历”等在线模板。例如“样本模板”选项。
3、打开样本模板列表页,选择合适的模板后,在“新建”面板右侧选中“文档”或“模板”单选框,然后单击“创建”。
4、打开使用选中的模板创建的文档,用户即可在该文档中进行编辑了。
另外,除了Word 2010已安装的模板外,用户还可以使用自己创建的模板和Office网站提供的其它模板。
如何自己制作word模板
第一步,从“文件”菜单中选择“新建”(或者Ctrl+N),在弹出的新建对话框中选择“常用”选项卡,选择“空白文档”,在右下角的新建框中选择“模板”。最后点击“确定”按钮,这个时候Word会自动创建一个空白的文档文件。
第二步,从“文件”菜单中选择“页面设置”。在这里,我们可以根据论文排版的具体要求设定“页边距”、“纸型”、“纸张来源”、“板式”和“文档网格”。
第三步,正文的格式设置。在“格式”菜单中选择“样式”,从“列表”中选择“所有样式”,从“样式”列表中找到“正文”并选中,点击“更改”按钮。
第四步,设置标题。
第五步,目录的生成。
将光标定位在目录页标题后面一行,在“插入”菜单中选择“索引和目录”,设置好目录的格式,确定之后Word就自动生成了目录,当我们添加新的章节或者修订正文内容后,在目录上上点右键,选择“更新域”整个目录就自动更新了。
第六步 页眉和页脚设置
由于要求目录以前的页(包括目录)和正文的页码不同,我们将光标定位在生成的目录的后面一行,点击“插入”菜单,选择“分隔符”,从中选择“下一页”,确定。然后从“视图”菜单中选择“页眉和页脚”,指定不同的页眉(我们的模板使用不同的奇偶页眉)和页脚(即页码),我们指定目录以前的页码样式为I II III……,我们的正文从刚刚插入的“下一页”开始,指定页码类型为 1 2 3……。
到此为止,模板就制作完成,保存即可。
word 怎么建立模板
首先打开word,根据需要输入相应的内容;
点击word左上角的office按钮,然后在另存为中选择word模板;
如图:
选择保存的位置,建议保存到word默认的模板文件夹“C:\Users\Administrator\AppData\Roaming\Microsoft\Templates”;
点击word左上角的office按钮,然后选择新建;
在模板窗口中点击选择我的模板;
如图:
选中刚才新建的word模板,然后点击确定。
word2010怎么为文档创建目录
word2010为文档创建目录,可使用“引用”插入目录,由系统自动生成目录。
方法步骤如下:
1、打开需要创建目录的WORD文档,按“Ctrl”键分别选中需要创建为目录的段落文本内容,在开始选项卡找到“样式”一项,根据需要选择一个“标题”样式。
2、将鼠标光标停在需要创建目录的地方,点击工具栏的“引用”,然后找到并点击“目录”。
3、在弹出的目录选项卡中点击“插入目录”,进入创建目录的相关设置界面。
4、根据需要设置前导符,页码等,也可使用默认的目录形式,直接点击下面的确定按钮即可。
5、返回WORD文档,在插入目录的地方,可发现已经成功创建目录。
转载请注明出处51数据库 » 创建word模板 在Word中如何创建与使用模板