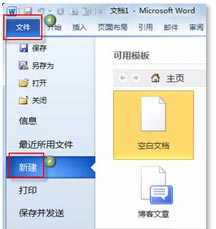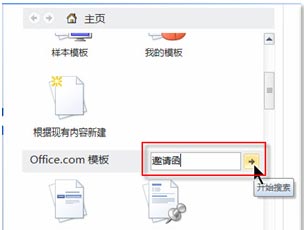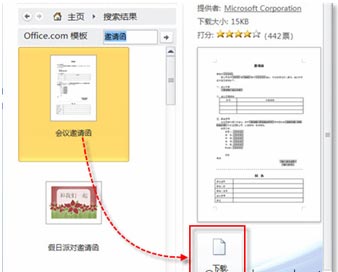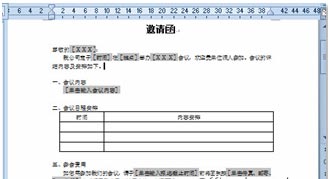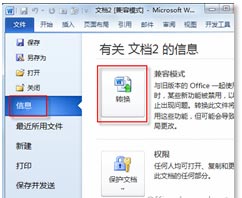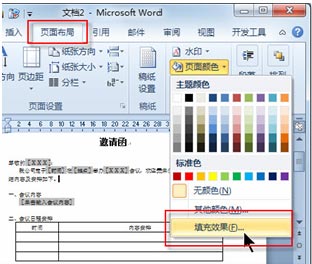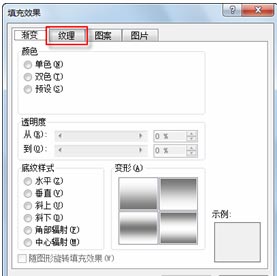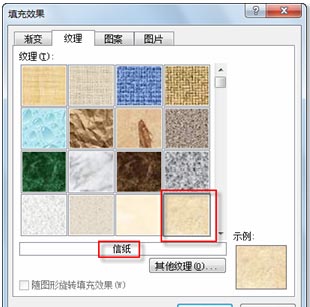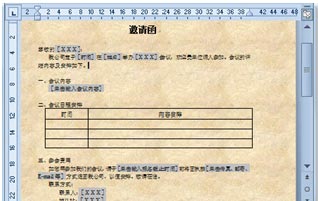word制作会议邀请函 怎么用Word制作会议邀请函
- 作者: 刑奕姗
- 来源: 51数据库
- 2020-04-21
1. 启动“Microsoft Word 2010”应用程序,单击“文件”选项卡,打开后台视图。
2. 切换到“新建”视图,如图所示。
3. 在“Office.com模板”区域的搜索框中输入“邀请函”字样,单击【开始搜索】按钮,以快速搜索可用的、有关邀请函的文档模板,如图所示。
下载邀请函模板
通过Word 2010的后台视图快速搜索到自己所需要的文档模板后,即可单击鼠标进行下载,并自动基于模板创建新文档。
1、在文档模板的“搜索结果”中,浏览选择符合自己要求的模板,如,选择“会议邀请函”模板,然后单击右侧预览窗格中的【下载】按钮进行下载,如图所示。
2、 模板下载完毕后,系统会基于该模板自动创建一个新文档。此文档中已经存在了邀请函应有的大部分通用内容,并且格式简单明了,如图所示。
由于上述下载的模板是Microsoft 2003版的格式,所以文档以“兼容模式”打开,如图所示。
为了在编辑文档时,能够使用Microsoft 2010提供的所有新功能,应该将其转换为最新的Microsoft 2010的格式。
3.、再次单击【文件】按钮打开后台视图,然后在“信息”视图中单击【转换】按钮,即可将当前文档更改为Microsoft 2010的格式,如图所示。
编辑邀请函
基于模板创建的邀请函,内容格式简单明了。觉得这样的邀请函在外观上似乎有点单调,视觉效果不是很理想,因此,给该文档添加了一个页面背景,以改善这一缺憾。
1、在邀请函文档中,切换到“页面布局”选项卡,在“页面背景”选项组中单击“页面颜色”下三角按钮,在随即打开的下拉列表中执行【填充效果】命令,如图所示。
2、在随即打开的“填充效果”对话框中,单击“纹理”选项卡,如图所示。
3、 在“纹理”区域选择合适的填充效果,如,选择“信纸”纹理,如图所示。
4、 最后,单击【确定】按钮关闭“填充效果”对话框后,邀请函文档的页面背景即被填充为了“信纸”纹理,从而使邀请函更显正式与专业,如图所示。
word邀请函制作求助(紧急)
1)新建一个WORD文档,在页面属性理把纸张方向改为横向。
2)在格式菜单里,选择分栏,把页面设置成两栏,按照需要调整页边距。
3)把你的邀请函设计成两页,第一页是封面和封底。
4)WORD文档的第一页的左栏是封底,在里面适当的位置用合适的字体和大小打上“求是 创新”四个字;WORD文档的第一页的右栏是封面,在里面适当的位置用合适的字体和大小打上“邀请函”三个字。
5)在第一页右栏的末尾点击菜单中的“插入”,在下拉菜单里选择“分隔符”,再从弹出的窗口里选择“分节符类型”中的“下一页”。
6)WORD文档的第二页的左栏是“学校简介”,右栏是邀请的话 。
7)在第一页上,在“插入”---“页眉页脚”里选择首页不同;在第二页上,在“插入”---“页眉页脚”里设置页眉,输入“XX大学100周年校庆邀请函”,选择仅用于本小节。结果是,第一页没有页眉和页脚,第二页有页眉。
8)如果输入的文字的位置调整不好,建议采用WORD画图工具的文本框,把文本框的属性设置成“浮于文字上方”,这样你想把这段文字放在页面的那个位置,就用鼠标把它拖到那里即可。
怎么用word制作多份邀请函?
做邮件合并好了。
1、请先制作一份邀请嘉宾的名单表格,这表格可用EXCEL或WORD制作即可,栏目上不要有标题,
2、制作一份WORD的邀请函文稿,
3、在WORD文稿的基础上进行邮件合并,插入嘉宾的姓名和职务 等,
4、输出 合并 文档 。
WORD中怎样制作多个邀请函
用邮件合并功能实现,方法:(2007)
1、建立数据表:以EXCEL为例,编写被邀请人信息;
2、在WORD中进行邮件合并:
(1)邮件--开始邮件合并--开始邮件合并--信函;
(2)邮件--开始邮件合并--选择收件人--使用现有的表,找到你建立的EXCEL表,打开,在“选择表格”对话框中确定工作表;
(3)在页面编写邀请函,在需要的地方插入姓名、地址等:定位光标,邮件--编写和插入域--插入合并域--选择你的表中的相关信息;
(4)邮件--预览结果--预览结果,查看效果,修改不合适的地方;
3、邮件--完成--完成并合并--打印文档。
怎样用word2010制作邀请函
我们在制作请柬、邀请函的时候,因为大部分的字段相同,不同的只有邀请函编号、被邀请人的姓名、被邀请人的职位等少量的信息不同,我们可以利用office的邮件合并功能批量制作邀请函。
工具/原料
EXCEL 2010
WORD 2010
方法/步骤
制作WORD版的邀请函,样本如下图所示。通过观察邀请函样本我们发现,不同的内容只有邀请函编号、邀请函姓名等信息。
制作EXCEL版被邀请人名单,
我们利用WORD的邮件合并功能,将邀请人名单插入邀请函文档中。在WORD文档中依次选择【邮件】【选择收件人】,因为人员名单已经做好了,所以在【选择收件人】的下拉框中选择【使用现有列表】
在弹出的【使用数据源】对话框中选择做好的EXCEL被邀请者名单,并在弹出的【选择表格】选项框中选择“邀请者名单”所在的Sheet表单,这里一般为Sheet1表单,确定。
将光标定位在“编号:”,单击【邮件】选项卡中的【编写和插入域】,选择需要插入的内容,本文中为“邀请者编号”即完成邀请者编号的插入工作,姓名的插入方式与之类似在次不在阐述。
单击【邮件】选项卡中的【完成并合并】按纽,即可按照需求选择将邀请函逐一打印还是以电子邮件形式发送。
Word使用合并技术制作邀请函功能,有什么用
单击【邮件】选项中的开始合并按钮,在弹出的下拉列表中选择“邮件合并分布向导”命令
在弹出的“邮件合并”任务窗选择“信函”单选按钮,然后单击“下一步”,在弹出的新的任务框中选择“使用当前文档”,点击下一步,在弹出的新的任务窗中选择“使用现有列表”,然后单击“浏览”。
创建重要客户名录工作表格,单击下一步“撰写信函”
选择“其他选项”弹出“插入合并域”
在【邮件】选项卡中的【编写和插入域】组中,单击“规则”下拉列表中的“如果...那么...否则...”命令。这样邀请人的称谓就能与性别等建立关联。
在“邮件合并”任务窗中单击“下一步”,再点“预览信函”,单击“下一步”单击“完成合并”。接下来选择“编辑单个信函”在“合并到新文档中选择”和并记录“中的”全部“。最后单击确定即可。
word邀请函如何制作?
1)新建一个WORD文档,在页面属性理把纸张方向改为横向。
2)在格式菜单里,选择分栏,把页面设置成两栏,按照需要调整页边距。
3)把你的邀请函设计成两页,第一页是封面和封底。
4)WORD文档的第一页的左栏是封底,在里面适当的位置用合适的字体和大小打上“求是 创新”四个字;WORD文档的第一页的右栏是封面,在里面适当的位置用合适的字体和大小打上“邀请函”三个字。
5)在第一页右栏的末尾点击菜单中的“插入”,在下拉菜单里选择“分隔符”,再从弹出的窗口里选择“分节符类型”中的“下一页”。
6)WORD文档的第二页的左栏是“学校简介”,右栏是邀请的话 。
7)在第一页上,在“插入”---“页眉页脚”里选择首页不同;在第二页上,在“插入”---“页眉页脚”里设置页眉,输入“XX大学100周年校庆邀请函”,选择仅用于本小节。结果是,第一页没有页眉和页脚,第二页有页眉。
8)如果输入的文字的位置调整不好,建议采用WORD画图工具的文本框,把文本框的属性设置成“浮于文字上方”,这样你想把这段文字放在页面的那个位置,就用鼠标把它拖到那里即可。
转载请注明出处51数据库 » word制作会议邀请函 怎么用Word制作会议邀请函