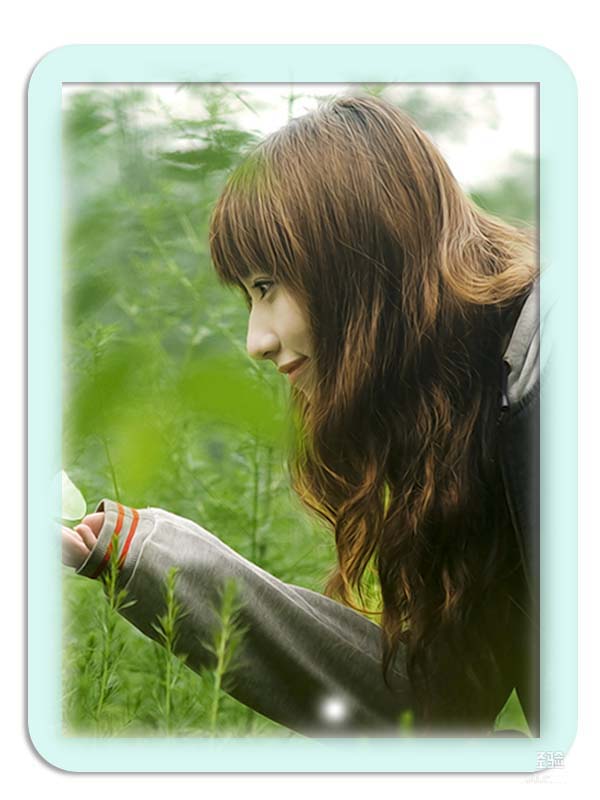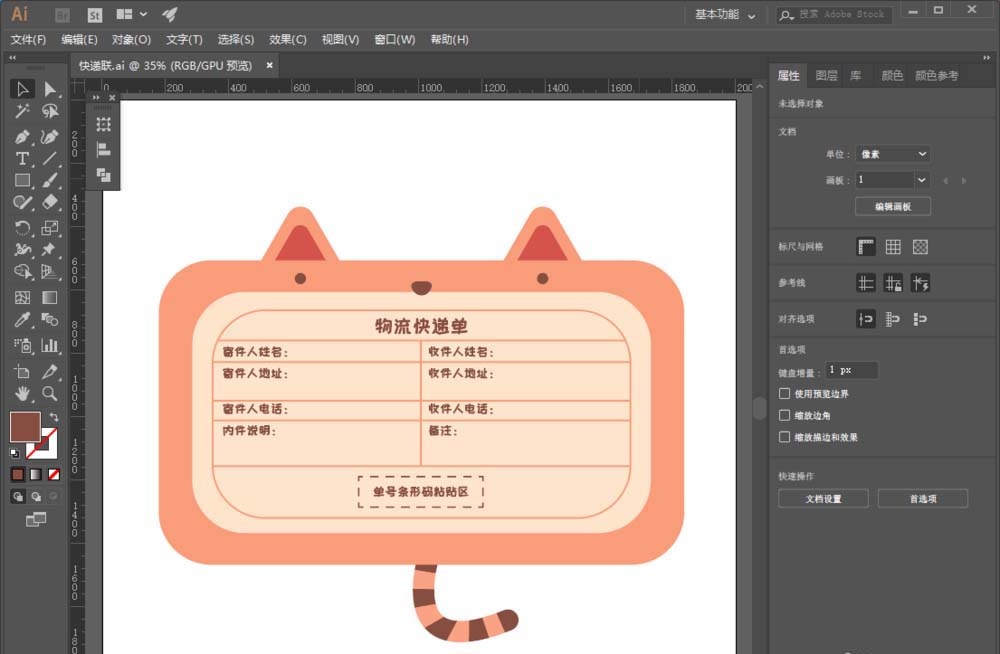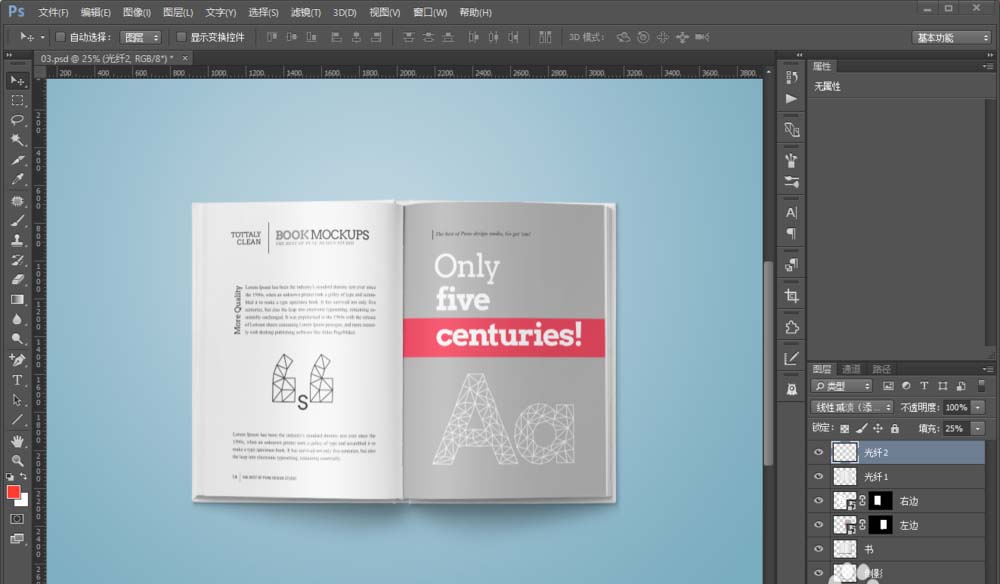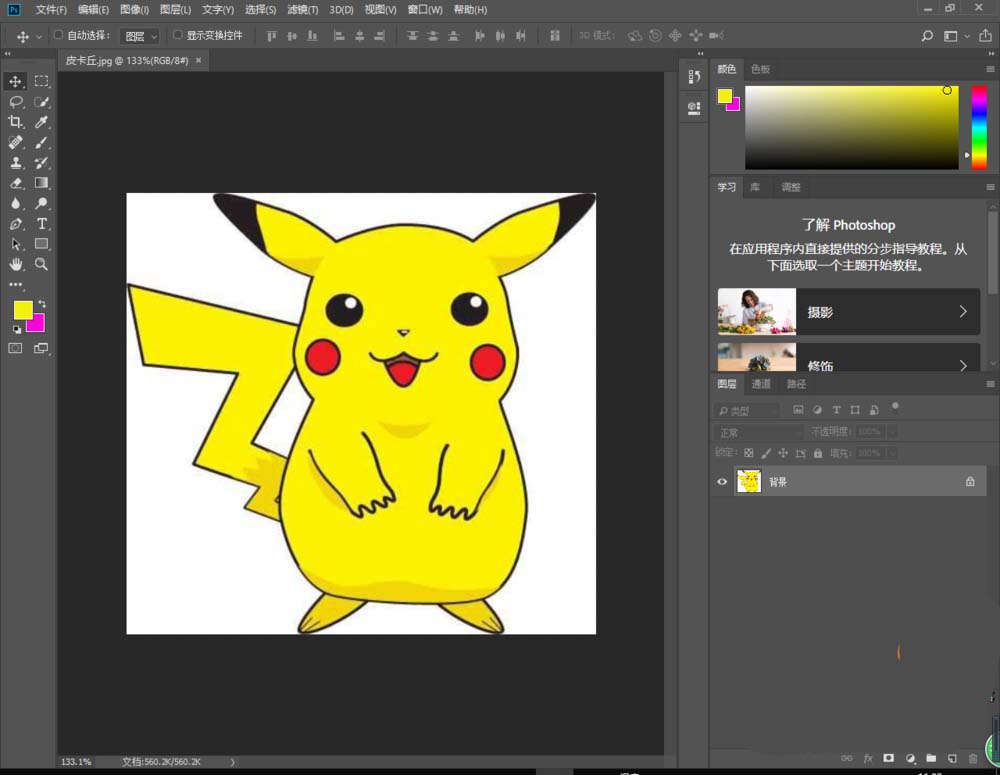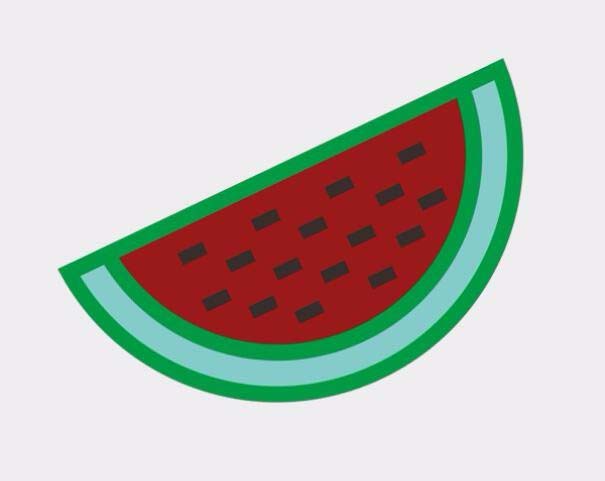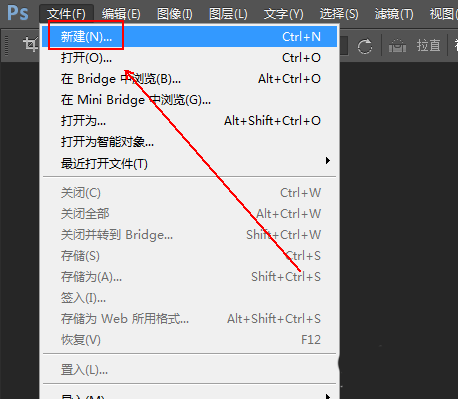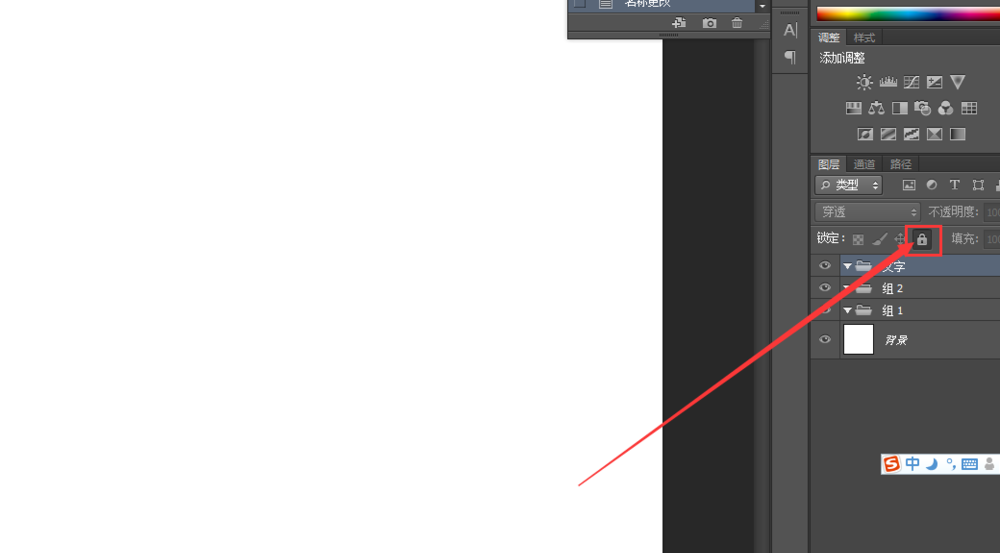Photoshop打造出一条漂亮如丝带的红色叠加光束
- 作者: 张家的爱宝宝
- 来源: 51数据库
- 2022-03-15
最终效果

1、新建一个1024 * 768像素的文档,背景填充黑色,新建一个图层,用套索工具拉出下图所示的选区,按ctrl + alt + d 羽化120个像素后填充暗红色,如下图。
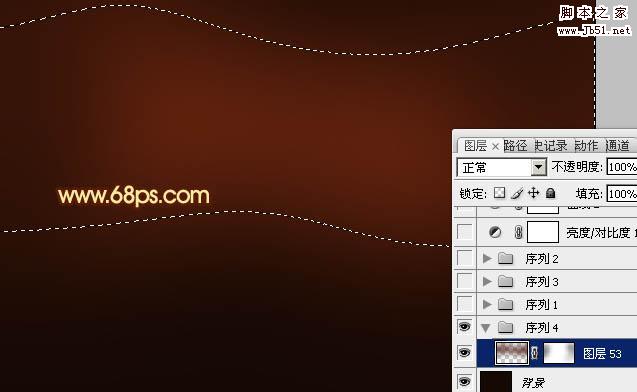
<图1>
2、新建一个组,在组里新建一个图层,用钢笔勾出下图所示的选区,填充颜色:#621e0c,作为光束的底色。

<图2>
3、新建一个组,按ctrl + alt + g 与前一个图层编组,然后在当前图层下面新建一个图层,用钢笔勾出下图所示的选区,羽化20个像素后填充颜色:#753610。
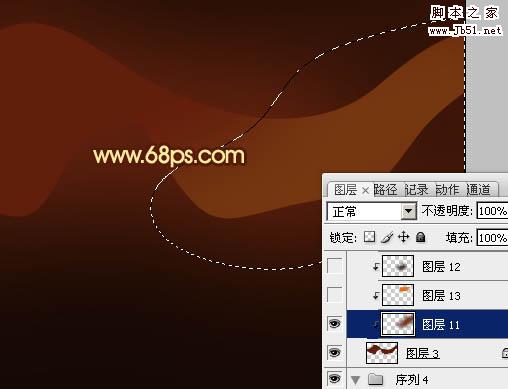
<图3>
4、新建一个图层,用钢笔勾出下图所示的选区,羽化6个像素后填充橙红色:#e6721b。

<图4>
5、新建一个图层,用钢笔勾出左下部暗调部分的选区,羽化10个像素后填充颜色:#481f0b。

<图5>
6、新建一个图层,用钢笔勾出左边部分暗调的选区,羽化10个像素后填充颜色:#481f0b。

<图6>
7、新建一个图层,用钢笔勾出图7所示的选区,羽化10个像素后填充颜色:#ed7922,如图7,中间部分用减淡工具涂亮一点,效果如图8。

<图7>

<图8>
8、新建一个图层,用钢笔勾出下图所示的选区,羽化25个像素后填充颜色:#f56636。

<图9>
9、新建一个图层,用钢笔勾出右边暗角部分的选区,羽化15个像素后填充颜色:#440c08。

<图10>
10、新建一个图层,用钢笔勾出中间高光部分的选区,羽化15个像素后填充颜色:#e56a21,效果如下图。

<图11>
11、新建一个图层,用钢笔勾出下图所示的选区,羽化10个像素后填充颜色:#fbce51。

<图12>
12、新建一个图层,用钢笔勾出下图所示的选区,羽化6个像素后填充颜色:#ecc874,混合模式改为“颜色减淡”,效果如下图。
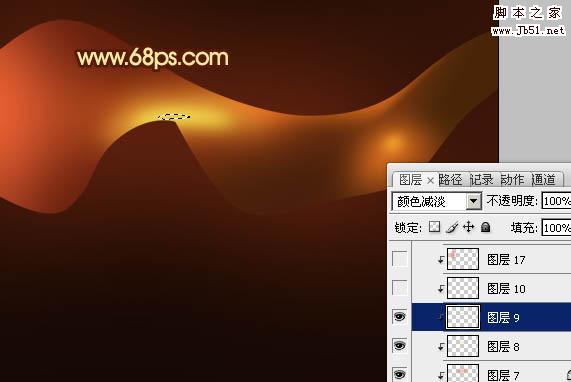
<图13>
13、新建一个图层,用钢笔勾出下图所示的选区,羽化3个像素后填充白色。

<图14>
14、新建一个图层,用钢笔勾出下图所示的选区,羽化15个像素后填充红色。
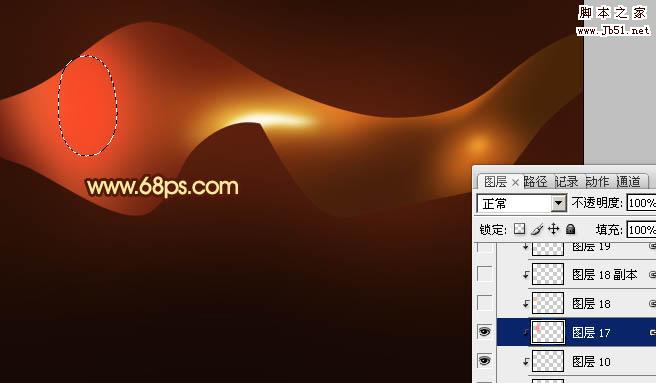
<图15>
15、新建一个图层,用钢笔勾出右边高光部分的选区,羽化10个像素后填充橙色,效果如下图。

<图16>

1、新建一个1024 * 768像素的文档,背景填充黑色,新建一个图层,用套索工具拉出下图所示的选区,按ctrl + alt + d 羽化120个像素后填充暗红色,如下图。
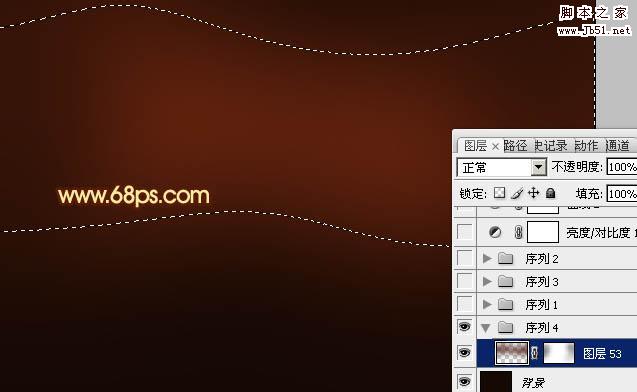
<图1>
2、新建一个组,在组里新建一个图层,用钢笔勾出下图所示的选区,填充颜色:#621e0c,作为光束的底色。

<图2>
3、新建一个组,按ctrl + alt + g 与前一个图层编组,然后在当前图层下面新建一个图层,用钢笔勾出下图所示的选区,羽化20个像素后填充颜色:#753610。
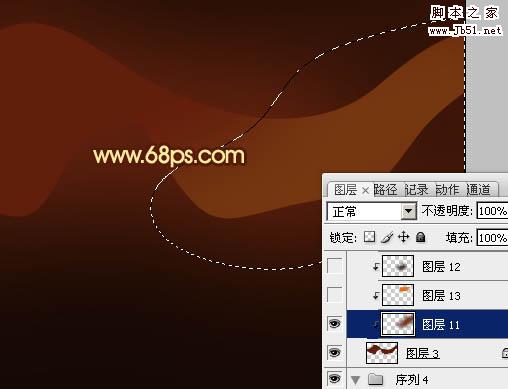
<图3>
4、新建一个图层,用钢笔勾出下图所示的选区,羽化6个像素后填充橙红色:#e6721b。

<图4>
5、新建一个图层,用钢笔勾出左下部暗调部分的选区,羽化10个像素后填充颜色:#481f0b。

<图5>
6、新建一个图层,用钢笔勾出左边部分暗调的选区,羽化10个像素后填充颜色:#481f0b。

<图6>
7、新建一个图层,用钢笔勾出图7所示的选区,羽化10个像素后填充颜色:#ed7922,如图7,中间部分用减淡工具涂亮一点,效果如图8。

<图7>

<图8>
8、新建一个图层,用钢笔勾出下图所示的选区,羽化25个像素后填充颜色:#f56636。

<图9>
9、新建一个图层,用钢笔勾出右边暗角部分的选区,羽化15个像素后填充颜色:#440c08。

<图10>
10、新建一个图层,用钢笔勾出中间高光部分的选区,羽化15个像素后填充颜色:#e56a21,效果如下图。

<图11>
11、新建一个图层,用钢笔勾出下图所示的选区,羽化10个像素后填充颜色:#fbce51。

<图12>
12、新建一个图层,用钢笔勾出下图所示的选区,羽化6个像素后填充颜色:#ecc874,混合模式改为“颜色减淡”,效果如下图。
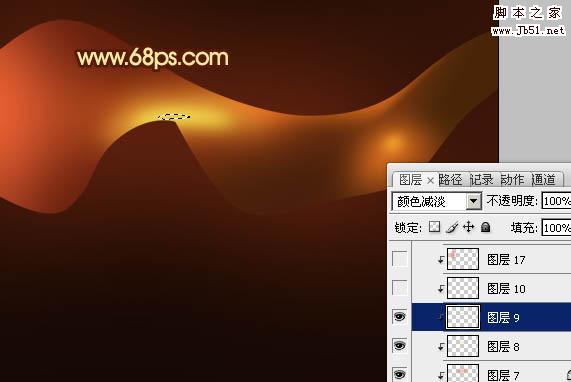
<图13>
13、新建一个图层,用钢笔勾出下图所示的选区,羽化3个像素后填充白色。

<图14>
14、新建一个图层,用钢笔勾出下图所示的选区,羽化15个像素后填充红色。
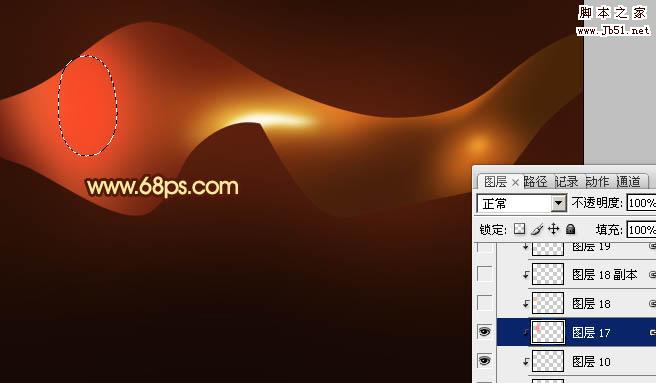
<图15>
15、新建一个图层,用钢笔勾出右边高光部分的选区,羽化10个像素后填充橙色,效果如下图。

<图16>
12下一页
推荐阅读