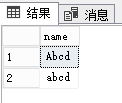SQL Server 2005详细安装过程及配置
- 作者: 达?矢抾哆拉?
- 来源: 51数据库
- 2022-04-18
说明:个人感觉sql server 2005是目前所有的sql server版本当中最好用的一个版本了,原因就是这个版本比起其它版本来说要安装简单,操作简便,只可惜这个版本只能在windows7或者低版本的操作系统里面正常安装和使用,在windows8或者更高版本的系统里面安装了以后用不了(没有sql server management studio这个组件),或者是需要经过复杂的设置了以后才可以使用,所以使用windows8或者更高版本的操作系统的朋友,建议使用sql server 2008或者更高版本的软件来代替吧。
——————————————————分割线——————————————————
1、安装过程
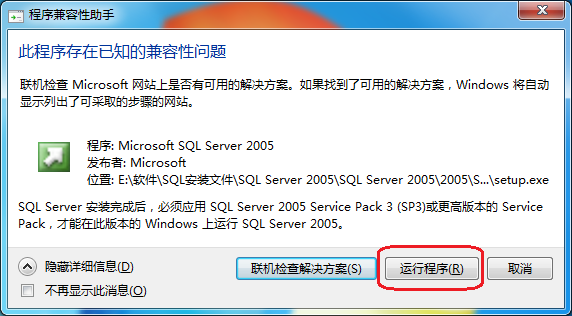
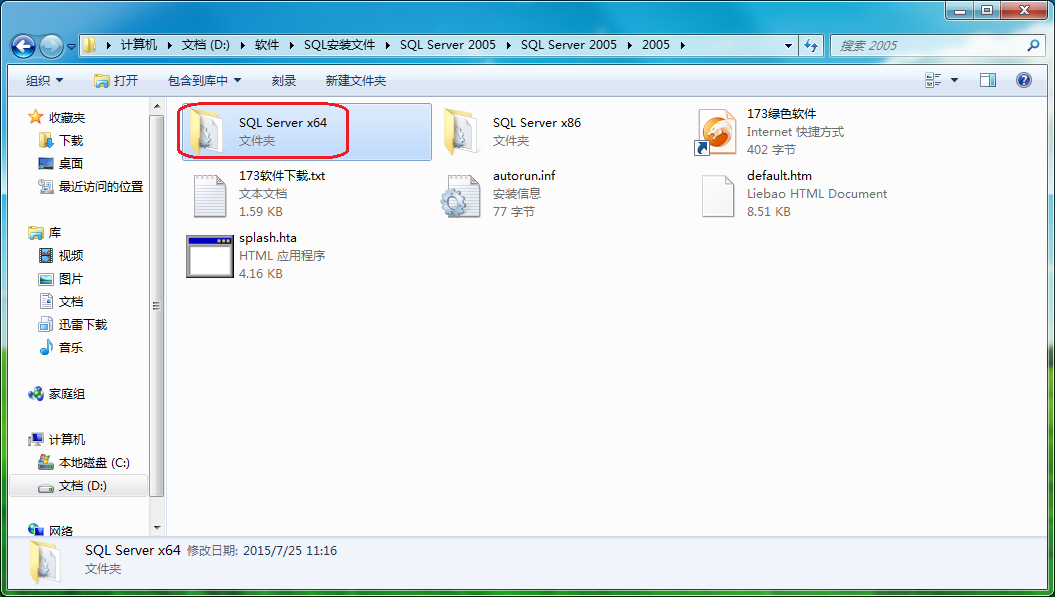
再打开“servers”文件夹,如图所示:
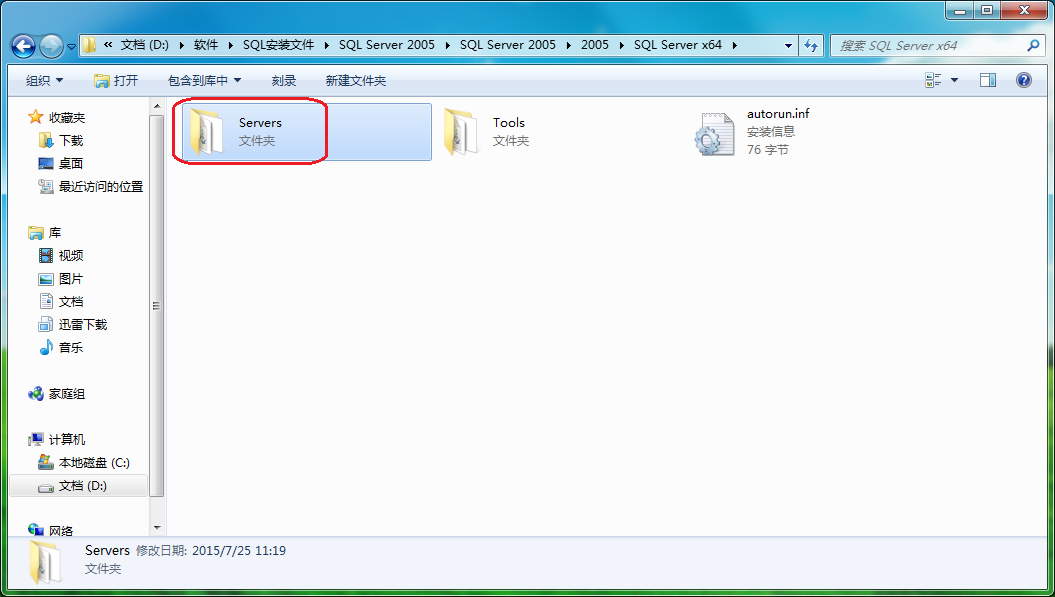
双击运行里面的setup.exe文件:
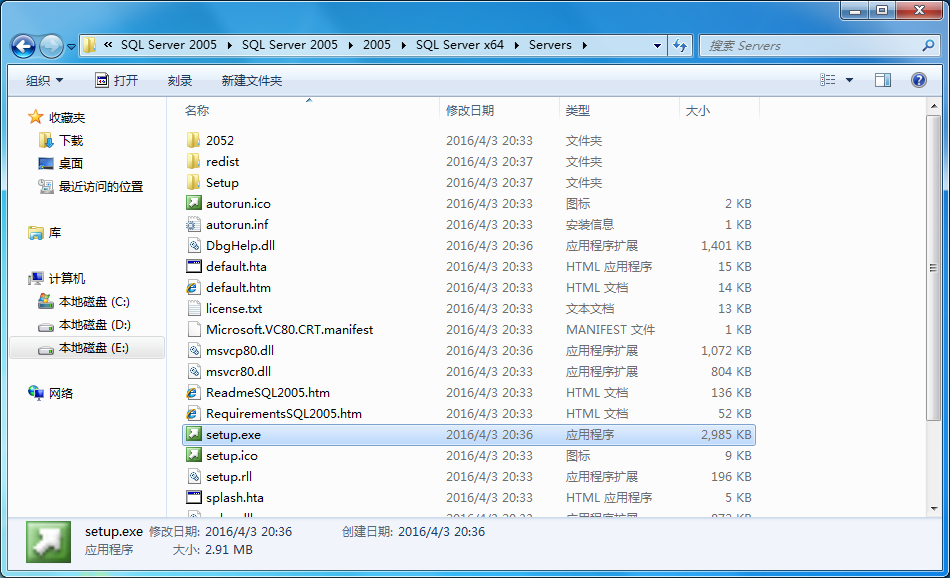
选中“我接受许可条款和条件”,并点击下一步:
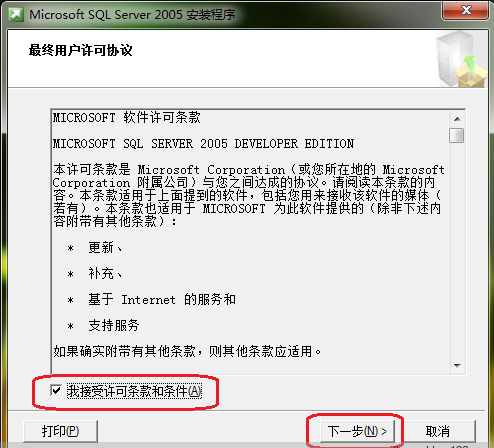
点击“安装”按钮:
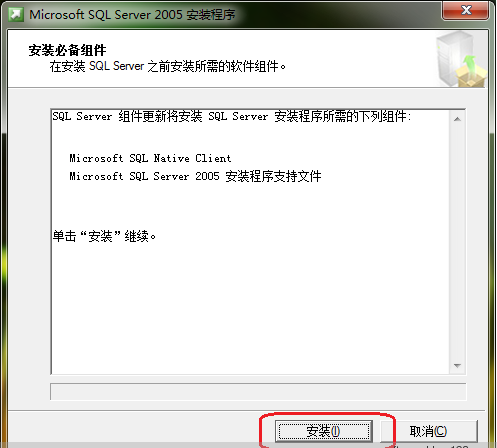
点击“下一步”按钮:
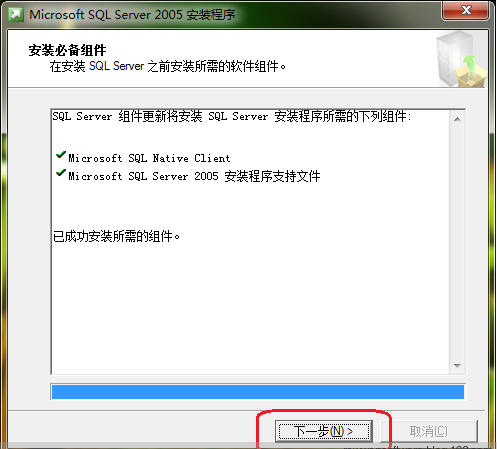
点击“下一步”按钮:
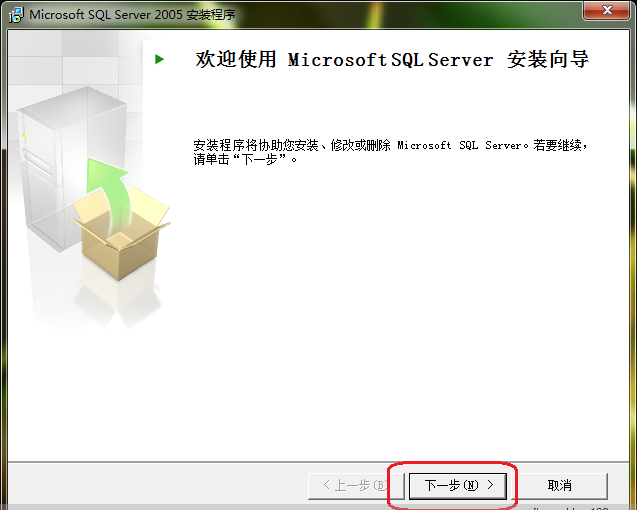
等待检查完成后,点击“下一步”(注意:如果此处有错误的话,就需要先把错误解决了才能继续下面的安装,否则的话可能会导致后面的安装失败,那个iis功能要求可以不用管):
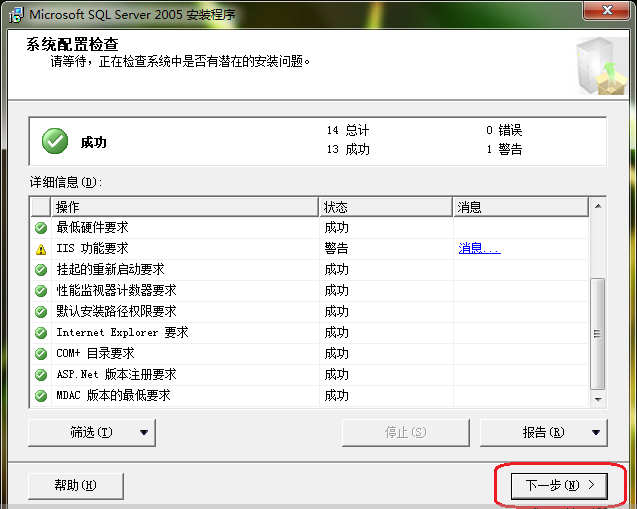
等待:
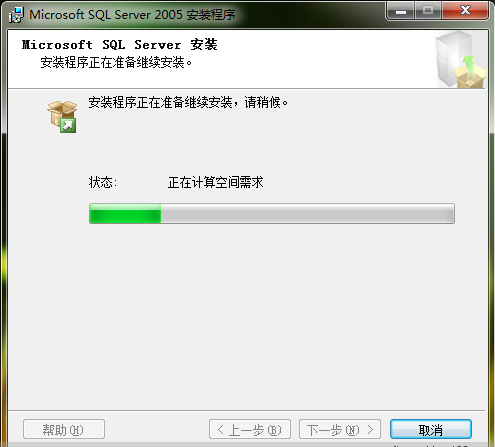
输入“姓名”和“公司”(可不填),然后点击下一步:
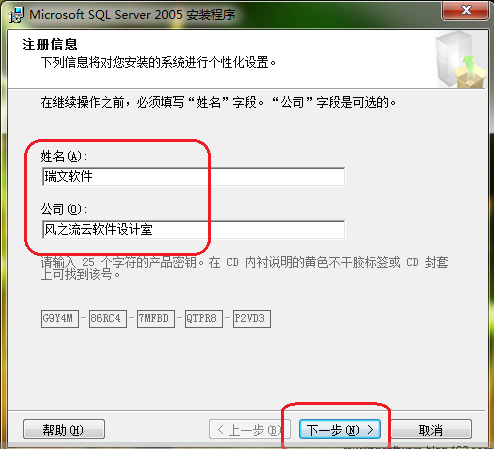
将左边全部打钩,点击下一步:
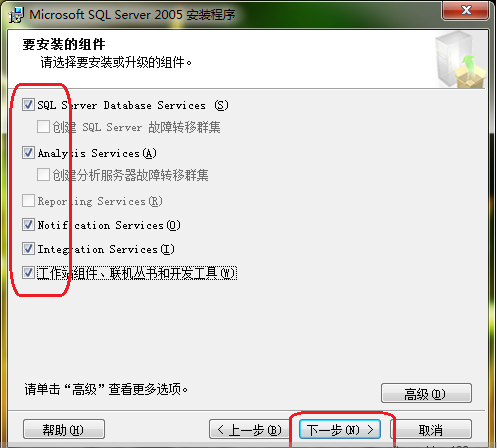
点击“下一步”:
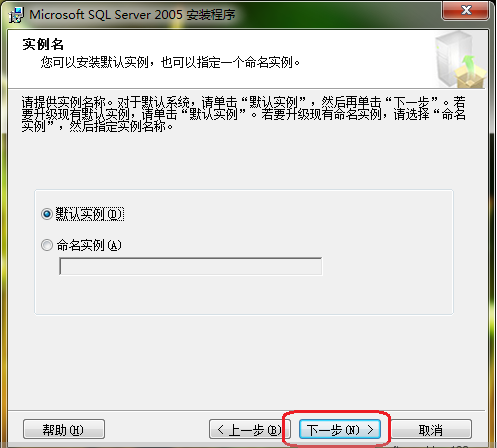
选择“使用内置系统账户”,然后一直点击下一步:
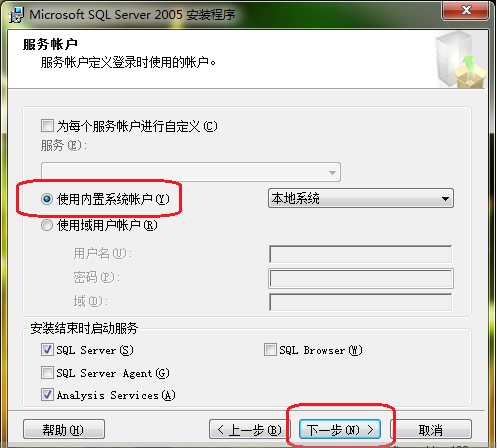
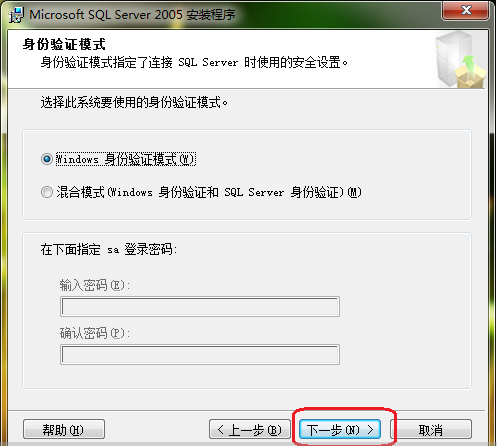
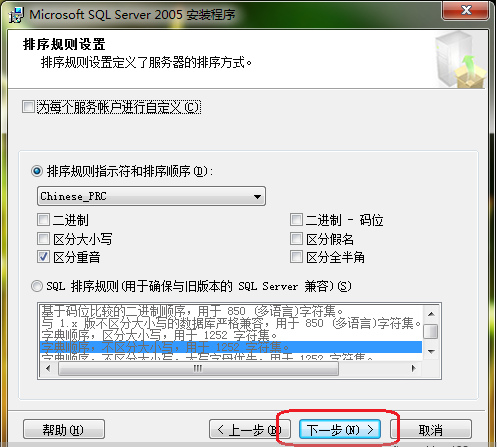
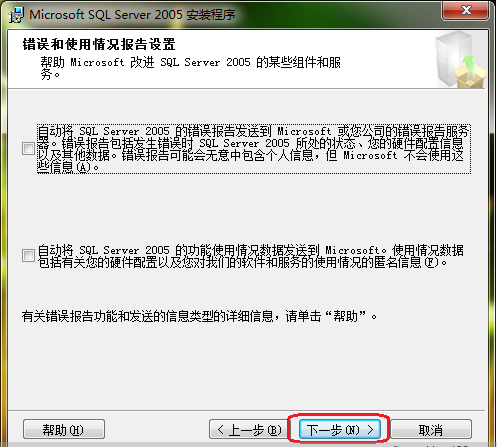
点击“安装”按钮:
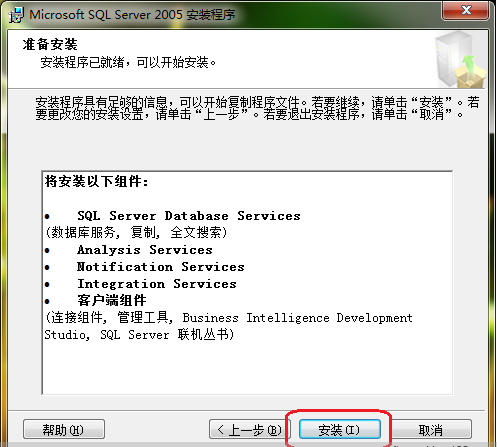
等待安装:
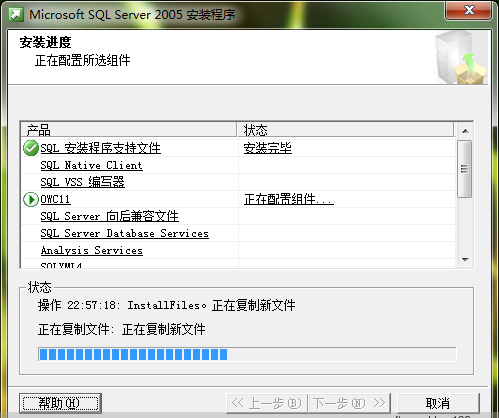
安装完成后,点击下一步:
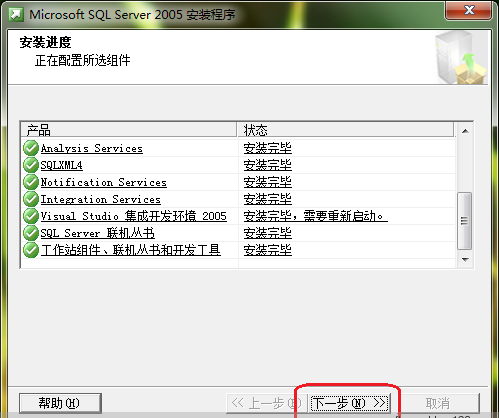
点击“完成”,这样sql server 2005就安装好了:
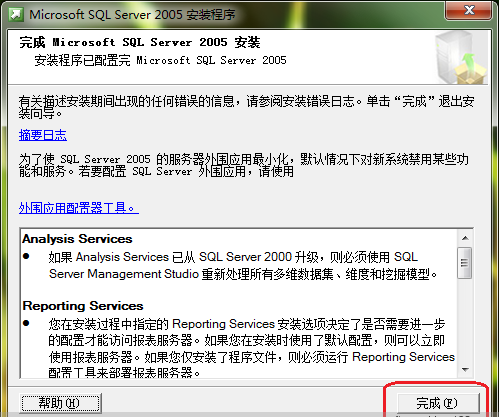
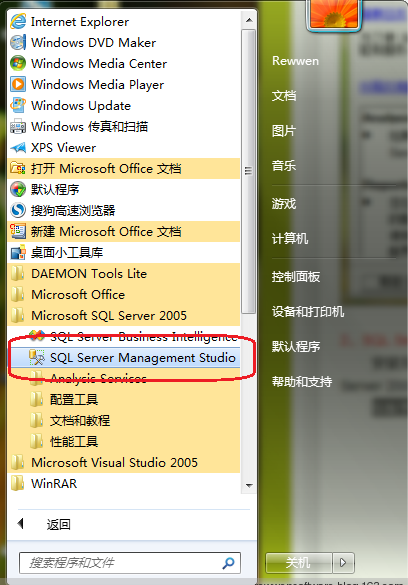
打开了sql server以后,如果电脑上是第一次安装sql server软件,则“服务器名称”那里是空的,如图所示:
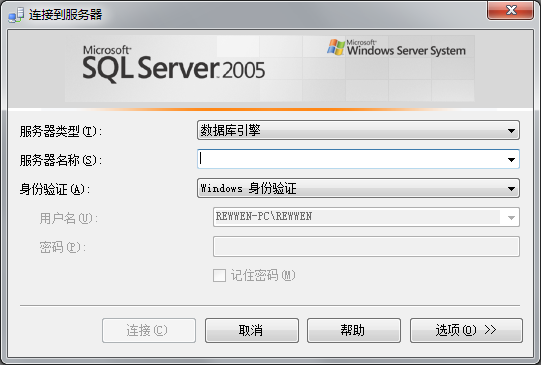
此时点击“服务器名称”右边组合框的下拉箭头,选择“<浏览更多...>”,如图所示:
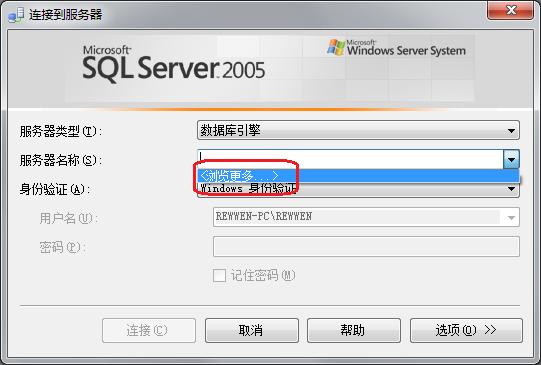
然后在打开的“查找服务器”窗体里面,展开最后一项“integration services”,就可以看到一个服务器名称,选中它,然后点击“确定”按钮,如图所示:
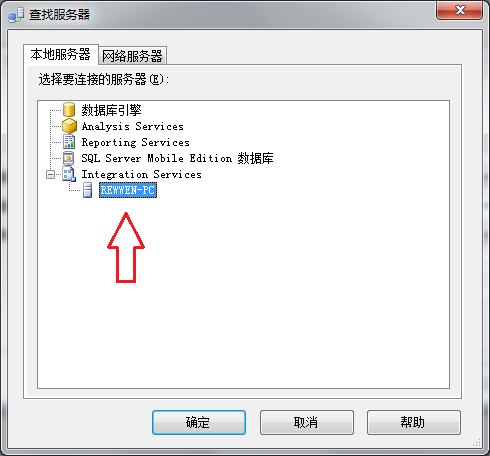
在返回的窗体里面“服务器类型”那里选择“数据库引擎”,然后点击“连接”按钮,如图所示:
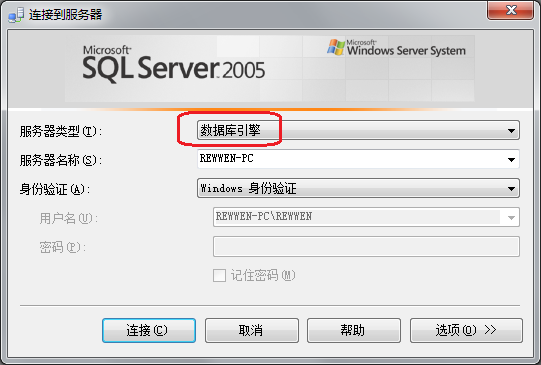
然后依次展开左边的树形框,在安全性——登录名——sa那里右键点击,选择“属性”:
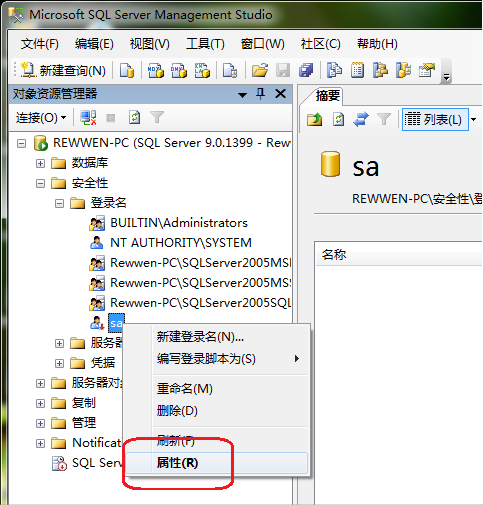
在打开的窗体当中将“强制实施密码策略”前面的钩去掉,并且输入密码和确认密码均为sa(也可以指定更加复杂的密码),如图所示:

然后点击左上角的“状态”选项,在“登录”那里选择“启用”,然后点击“确定”按钮,如图所示:
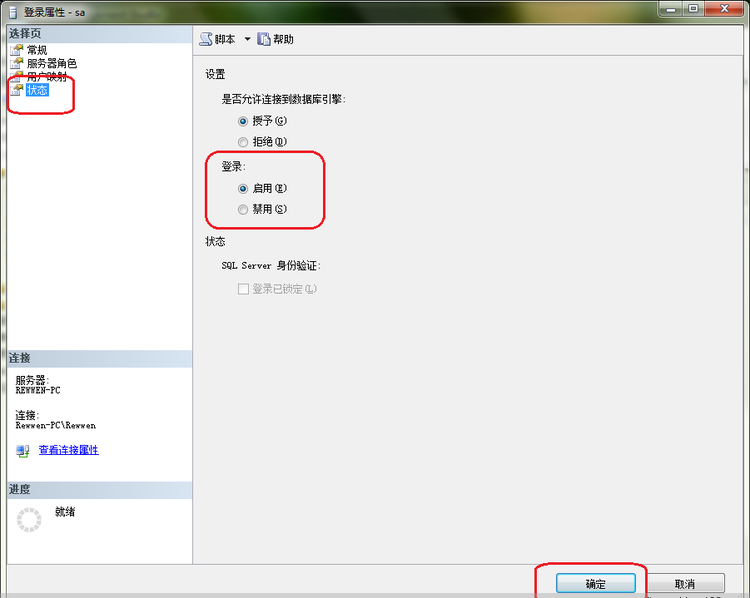
然后在左边树形框服务器名称那里右键点击,选择“属性”:
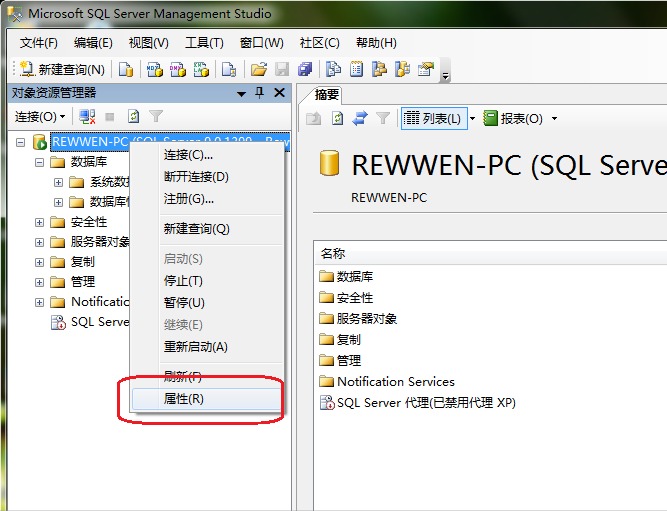
在打开的窗体里面点击左边的“安全性”选项,然后在右边选中“sql server 和 windows 身份验证模式”,然后点击确定按钮:
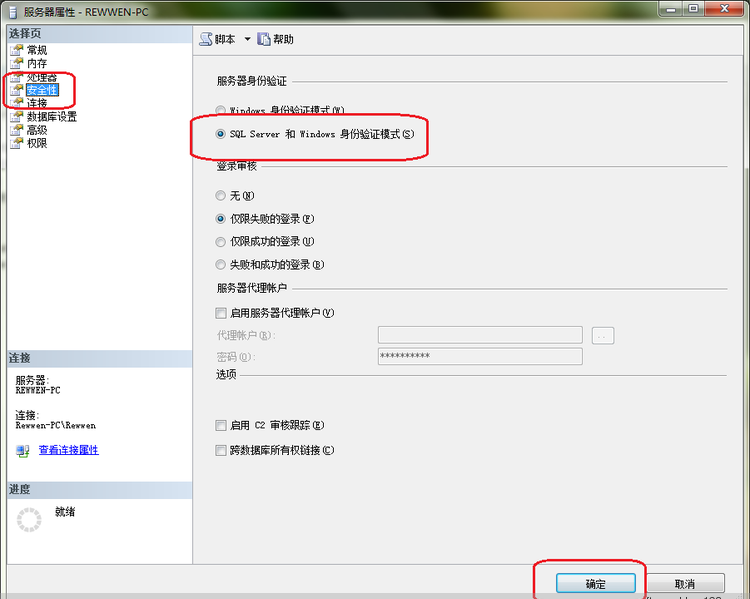
在弹出的对话框中点击“确定”:
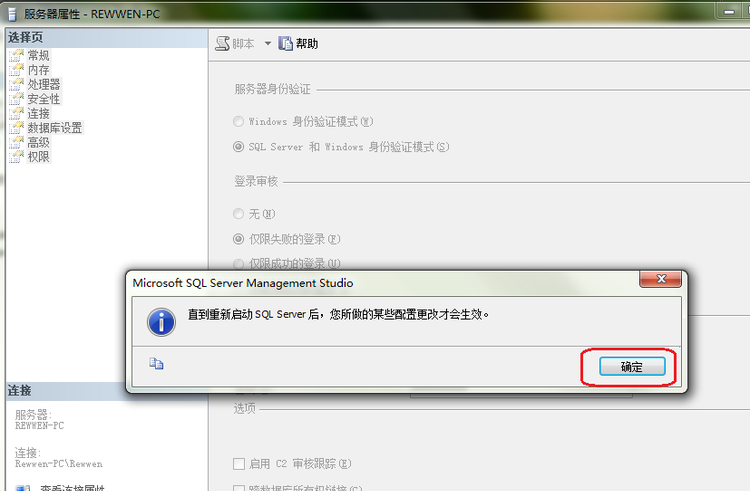
然后右键点击服务器名称那里,选择“重新启动”,这样就完成了sql server 2005的配置:
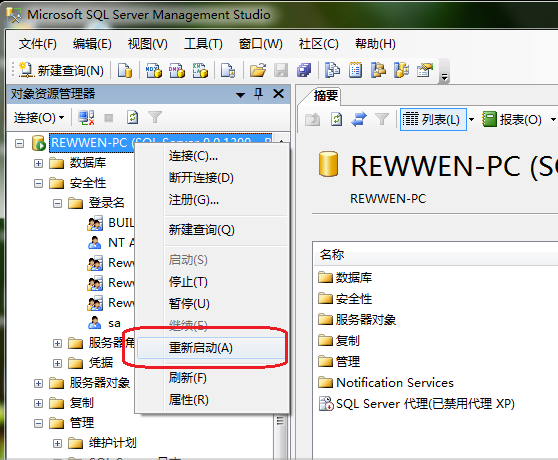
注:本博客内所有的文章均为原创,欢迎转载,但转载时请注明“瑞文软件”的字样,谢谢!
- SQLite数据库操作:原生操作,GreenDao操作讲解
- 数据库SQL实战题:获取员工其当前的薪水比其manager当前薪水还高的相关信息(教程)
- SQLSERVER查询区分大小写的写法分析
- SQL学习总结之SQL的分类介绍
- 阶梯到高级T-SQL 1级:高级T-SQL介绍交叉连接
- 高级T-SQL级别1的Stairway:使用CROSS JOIN引入高级T-SQL分析
- 什么是SQL隔离级别?四个SQL隔离级别定义介绍
- Sql递归介绍之用with实现递归查询
- SQLSERVER查询时日期格式化的实例讲解
- 数据库SQL实战:从titles表获取按照title进行分组,注意对于重复的emp_no进行忽略(题解)