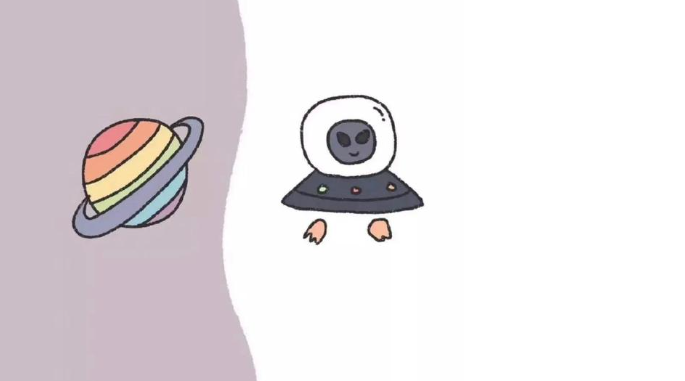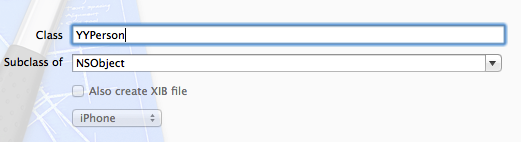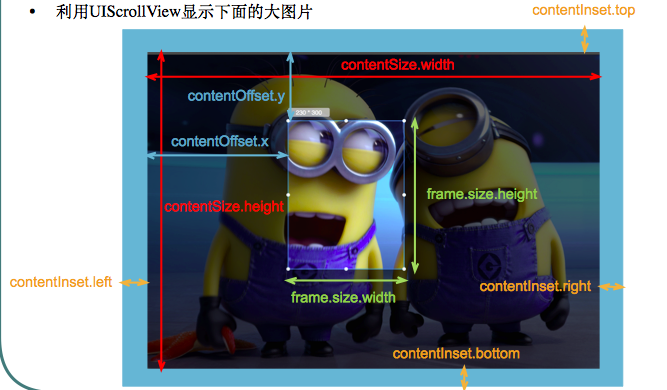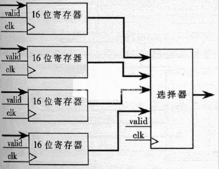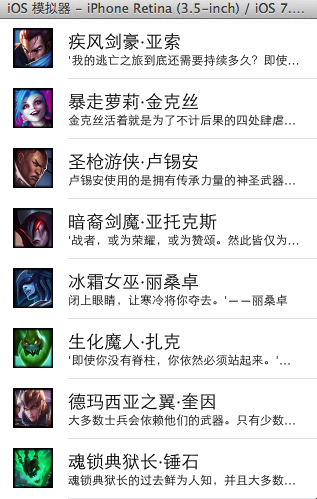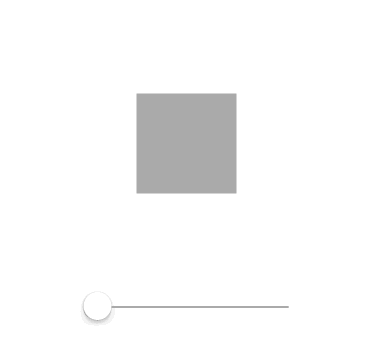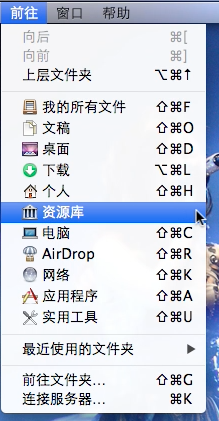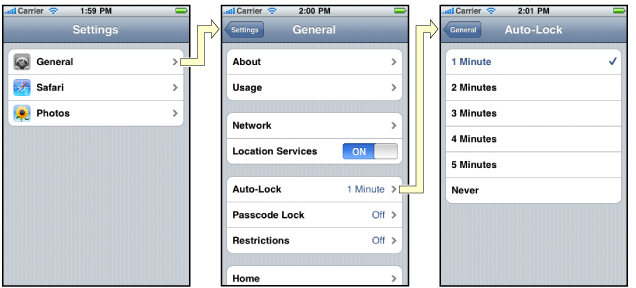ROS学习笔记1-在虚拟机上安装Ubuntu18.04
- 作者: 喵眔喵
- 来源: 51数据库
- 2021-08-30
ROS学习笔记1-在虚拟机上安装Ubuntu18.04
- 0.说在前面
- 1.win10下Vmware软件安装
- 下载并安装Vmware软件
- 2.VMware软件设置
- 创建新的虚拟机
- 虚拟机操作系统版本设置
- 虚拟机命名
- 指定空间大小
- 完成VMware软件设置
- 3.虚拟机系统安装
- Ubuntu镜像下载
- Vmware下Ubuntu安装
- 编辑虚拟机设置
- 设置内存、CPU以及其他
- 选取ISO镜像文件
- 开启此虚拟机
- 语言设置
- 键盘布局
- 安装
- 设置地区
- 创建账户及密码
- 自动下载相关文件
- 完成部署
- 更改系统引导介质
- 完成安装
- 登录进入系统
- 4.后续步骤
- 全屏显示
- 安装Vmware tools
- VMware tools配置
- 软件更新相关设置
0.说在前面
本文介绍的主要是在win10下使用Vmware虚拟机软件安装与配置Ubuntu18.04,为后续的ROS学习做铺垫,若是直接安装Ubuntu系统或双系统,可以参考相应Ubuntu安装教程。
1.win10下Vmware软件安装
下载并安装Vmware软件
直接在官网下载完整安装包或者百度搜索“Vmware虚拟机安装包”,就会有很多相关的资源供我们下载使用,我使用的是15.5版本。
注意此软件需要密钥来激活,若是企业或者有能力的个人,请去官网购买正版然后激活,要是暂时囊中羞涩也可以……嘿嘿嘿,懂得就好。


还是建议大家支持正版,更加稳定与安全。
软件安装完成后,打开Vmware软件,可以看到下图所示界面

2.VMware软件设置
创建新的虚拟机
点击主界面的“创建新的虚拟机”,进入新建虚拟机向导

选择“”典型“配置,然后点击下一步
选择”稍后安装操作系统“,点击下一步

虚拟机操作系统版本设置
选择linux、ubuntu64,然后点击下一步

虚拟机命名
给你的虚拟机起一个名字,并选择虚拟机在当前系统的文件路径(此处简易放到固态硬盘里,可以有效提高运行速度),点击下一步

指定空间大小
为虚拟机指定磁盘空间,这个大小根据自己设备的实际情况来,为了后续能够很好的使用Ubuntu,建议设置20GB及以上。

完成VMware软件设置

至此,已经在Vmware软件上新建了一个Linux虚拟机,继续后续步骤,完成ubuntu18.04的安装。
3.虚拟机系统安装
Ubuntu镜像下载
Ubuntu官网下载地址

点击Ubuntu Desktop,进入最新Ubuntu发布版下载界面

但是由于网站服务器不在国内,下载速度可能会有些慢,所以可以点击Domnload下的蓝色”see our alternative downloads.”。
然后下翻,看到如图所示内容,选择需要的镜像版本下载(由于Ubuntu20版本在笔者使用时经常遇到一些莫名的Bug,所以建议选择18.04版),注意请选择desktop版本,不要选择下面的服务器版。

这个下载链接会启动迅雷进行下载,若未安装迅雷,请先安装;若提示浏览器想要开启迅雷,请允许。然后会跳转到迅雷下载界面。

下载完成后会得到一个拓展名为Iso的文件
Vmware下Ubuntu安装
编辑虚拟机设置
上一步完成后会看到如下界面,点击“编辑虚拟机设置”

设置内存、CPU以及其他
在这里,可以对虚拟机相关的一些设置进行配置,如内存、处理器以及其他外设等。
此处处理器与内存分配可根据自己设备硬件情况进行设置,内存建议在2GB及以上。

选取ISO镜像文件
按图示依次设置,在2除选择刚刚下载好的iso镜像文件,然后确定

开启此虚拟机
完成上述设置后,会返回到此虚拟机主界面,点击开启此虚拟机

此时虚拟机启动,进入镜像引导界面


语言设置
镜像引导完成后,会进入系统安装界面
选择语言,然后点击安装Ubuntu

键盘布局
设置键盘布局,然后点继续

安装
选择“正常安装”,更新可根据自己情况自由设置,建议先不勾选,然后点击继续

虚拟机环境下课直接选择第一项清楚磁盘并安装,然后点现在安装
非虚拟机环境一定注意!注意!注意!此选项会清除整个磁盘,请在进行操作时保证自己头脑清楚思维清晰!!!

会弹出一个提示,虚拟机环境下直接继续就好
非虚拟机环境一定注意!注意!注意!此选项会清除整个磁盘,请在进行操作时保证自己头脑清楚思维清晰!!!

设置地区
点击地图或搜索以设置时区,然后点击继续

创建账户及密码
为你的系统创建用户,给计算机命名,设置登陆密码等,根据自己喜好进行设置,命名建议不要太过复杂,后续会方便很多,设置好后点击继续

自动下载相关文件
进入系统安装过程,因设备和网络情况不同这个时间差异较大,正常10-30分钟左右。若不想下载附加内容也可点击skip跳过

完成部署
上一步完成后会提示重启,点击重启

安装步骤完成,还需要一些后续配置就可以开始使用了。
更改系统引导介质
之后会发现并不能正常引导进入Ubuntu系统,点击虚拟机软件Vmware上面的暂停旁边的下拉三角然后点击关机

继续点击编辑虚拟机设置,然后取消iso镜像文件的引导,设置为硬盘引导
设置完成,点击确定,然后点击上面的运行按钮,重新引导系统,但此时会跳出一个提示框,选择否

完成安装
进入Ubuntu系统开机过程


登录进入系统
进入登陆界面,回车键选择账户,然后输入密码,登录进入系统


4.后续步骤
全屏显示
但是进来之后发现主界面很小,要是点击虚拟机的全屏,虽然看起来变大了,但是很模糊,其实是分辨率问题,请继续往下看

安装Vmware tools
点击Vmware软件上方虚拟机,然后再点选安装Vmware tools,会自动安装相关工具,稍等一下会出现一个Vmware tools文件


VMware tools配置
打开这个文件,会显示一个文件夹,其中有一个压缩包文件,如图

将这个文件复制到其他路径,这里博主是直接复制到了根目录

右击这个文件,解压到此处

右击解压好的文件夹,点击在终端中运行调出命令行界面
在里面输入sudo perl vmware-install.pl,如果不像敲太多可以按Tab键自动补全整个工具的名字。
然后回车执行

然后在刚开始提示时输入“Yes"
后面一路回车,会自动部署
完成后显示就会正常,若提示enjoy —XXX后显示还没变化,可以点击上面的全屏按钮或者重启

软件更新相关设置
点击左面的软件图标或者点击左下角后搜索,打开Ubuntu软件,刚开始会有点慢,请稍作等待

单击上面Ubuntu软件右边的小三角然后点击软件和更新,或者点击左下角,打开软件更新器

在国内正常网络下大多数人都会比较慢,后续操作就是要解决这个问题

勾选如图四个,为后续使用ROS做准备
然后关键步骤,下载自这个里面,如图选择,这个时中科大的一个服务器,国内相对速度较快,后面可以节省好多不必要的等待时间。

如图设置

更新可以更具自己的情况来自由选择,博主选择的是不自动检查更新。

上述设置完成后,点击关闭保存并退出
若提示要重新载入软件就点重新载入
至此,完成了在win10系统上利用Vmware软件搭建虚拟机环境,并成功配置Ubuntu18.04系统。